와콤 무빙크(Movink)’를 더욱 알차게 활용하는 방법
와콤 무빙크(Movink)’를 더욱 알차게 활용하는 방법

와콤 최초의 OLED 타블렛으로 초슬림 및 초경량 디자인의 와콤 무빙크(Movink)는 출시 이후 초도 물량은 물론 추가 물량까지 단시간에 품절되며 큰 화제가 됐었죠. 웹툰, 애니메이션 등 전문 드로잉 작업에 주로 사용하는 와콤 프로 펜 3이 함께 탑재돼 보다 뛰어난 성능을 갖춘 것은 물론, 휴대성이 매우 좋아 드로잉 전문가들의 두번째 작업 툴로 많이 사용되고 있는데요. 오늘은 와콤 무빙크 튜토리얼 1편에 이어 와콤 무빙크를 더 알차게 활용할 수 있는 방법을 함께 알아보려고 합니다. 와콤 무빙크와 함께 사용 가능한 액세서리와 호환되는 펜 리스트부터 프로 펜 3 설정 등 한층 빠르고 편안하게 사용할 수 있는 팁을 살펴보도록 하겠습니다.
와콤 무빙크 튜토리얼 | 5. 펜심 교체와 무빙크 호환 펜 종류

와콤 무빙크는 와콤 프로 펜 3이 함께 제공되는데요. 프로 펜 3은 매우 슬림하고 가벼운 것이 특징이죠. 또 인상적인 펜 감도 및 기울기 감지 기능이 있어 강력한 붓질부터 얇은 선에 이르기까지 다양한 선 표현이 가능하답니다.
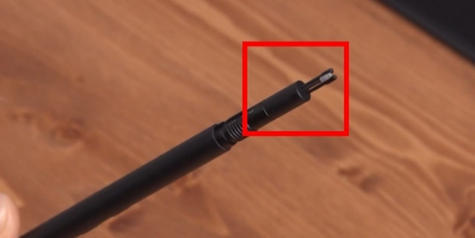

와콤 프로 펜 3은 얇고 가벼울 뿐만 아니라 공간 활용도 매우 알찹니다. 펜의 배럴과 뒷캡을 풀면 두 개의 펠트 심과 하나의 표준 심이 있는 펜심 보관함이 있고, 그 반대편에는 펜심 교체 도구(펜심 크기의 구멍)를 찾을 수 있습니다.
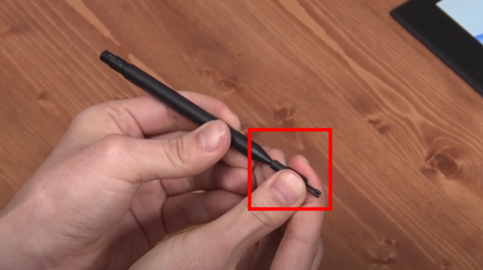

만약 와콤 프로 펜 3의 펜심을 교체하고 싶다면, 펜심 교체 도구를 사용해 펜심을 제거해 주세요.

이후 새로운 펜심을 펜심 구멍사이에 딸깍 소리가 날때까지 부드럽게 밀어 넣으면 펜심 교체 완료입니다.

이와 함께 와콤 무빙크는 제품과 함께 탑재된 프로 펜 3 외에도 다양한 디지털 펜과 함께 사용할 수 있습니다. 닥터그립(Dr.Grip Digital for Wacom), 라미(LAMY), 노리스(Noris), 스테들러(STAEDTLER) 펜과 같이 범용 디지털 펜은 물론 와콤 프로 펜 2 등 전문 와콤 디지털 펜과도 사용할 수 있어 보다 폭넓은 활용도를 갖췄습니다.
▶[와콤 무빙크 튜토리얼] 펜심 교체와 호환 펜 정보 바로가기
와콤 무빙크 튜토리얼 | 6. 와콤 무빙크 호환 액세서리

와콤에서 제작된 타블렛은 해당 모델을 위해 만들어진 전용 액세서리가 있습니다. 와콤 무빙크도 무빙크를 위한 전용 액세서리가 준비돼 있죠.

가장 먼저 장소를 이동하거나 여행 중에 기기를 보호하고 휴대할 수 있는 와콤 무빙크 전용 슬리브가 있습니다. 모든 노트북 가방에 수납 가능한 얇은 슬리브로 간편한 신축성 잠금 장치가 있어 무빙크를 안전하게 보관할 수 있습니다.

다음은 와콤 무빙크 접이식 스탠드입니다. 더 높은 디스플레이 각도로 작업을 원하는 와콤 유저들에게는 안성맞춤이라고 할 수 있죠. 휴대성과 사용성을 높인 견고한 알루미늄 소재로 매우 가볍고 컴팩트 할 뿐만 아니라 가죽 느낌의 소재로 만들어진 스탠드 케이스가 함께 제공돼 휴대 및 보관도 용이하답니다. 스탠드 각도는 작업에 가장 편안한 20도로 고정돼 있다는 점도 참고 부탁드릴게요.

와콤 무빙크 전용 슬리브와 접이식 스탠드를 함께 구매할 수 있는 와콤 무빙크 액세서리 팩도 준비돼 있습니다.

이 올인원 팩에는 앞선 두 가지 액세서리 외에도 와콤 롤업 케이스가 포함돼 와콤 프로 펜 3은 물론 무빙크 연결에 필요한 케이블을 보관할 수 있습니다. 참, 액세서리 팩은 오직 와콤 공식 온라인 스토어에서만 구매 가능하다는 점 꼭 기억해 주세요.
와콤 무빙크 튜토리얼 | 7. 터치 키 기능 및 펜 설정 with Mac
본격 전문 드로잉을 하기 위해서는 색 재현력이 뛰어난 모니터가 필수죠. 이에 많은 전문가들이 맥(Mac)을 활용하고 있습니다. 맥과 와콤 무빙크를 연결해 사용할 때 한층 편안한 작업을 할 수 있는 팁을 함께 알아보겠습니다.

와콤 무빙크 베젤 양쪽에는 터치 키가 있는데요. 와콤 센터의 익스프레스 키 메뉴에서 사용자의 작업 방식에 맞게 터치 키 기능은 물론 펜 설정을 변경하고 단축키를 추가할 수 있답니다.


우선, 와콤 센터에 들어간 후 왼쪽 메뉴에서 ‘Pro Pen 3’를 선택해 주세요. 해당 메뉴 클릭 시 사용자 설정 옵션을 변경할 수 있습니다. 와콤 프로 펜 3에는 세 개의 펜 버튼이 있고, 각 버튼을 클릭해 키보드 단축키 또는 수식 키를 설정할 수 있습니다. 또 슬라이더를 조정해 펜 팁의 민감도를 부드럽게 하거나 단단하게 조정이 가능합니다. 원하는 펜 팁 감도를 설정한 뒤 테스트 영역에서 최대 및 최소 압력 수준을 판단하기 위해 직접 입력해볼 수도 있답니다.

펜의 민감도를 더 세밀하게 조정하고 싶다면 우상단의 ‘Advanced’를 클릭해주세요. 해당 탭에서는 기울기 감도, 더블 탭 거리 등을 사용자의 취향에 맞게 변경할 수 있습니다. 또한, 여러 응용 프로그램을 사용하는 경우에는 응용 프로그램별 펜 설정도 가능합니다.


응용 프로그램별 펜 설정을 다르게 지정하고 싶다면, 하단의 응용 프로그램 표시줄에서 플러스 아이콘을 클릭합니다. 이후 설정을 원하는 응용 프로그램을 선택한 후 펜 설정을 변경하면 된답니다. 이렇게 설정한 옵션은 선택한 응용 프로그램이 최우선으로 사용될 때 활성화되는 점도 참고해주세요. 또, 응용 프로그램 막대에는 사용자가 원하는 만큼 많은 응용 프로그램을 추가할 수 있어 보다 빠르고 편리하게 작업을 시작할 수 있습니다.
▶[와콤 무빙크 튜토리얼] 터치 키 기능 및 펜 설정 Mac 바로가기
와콤 무빙크 튜토리얼 | 8. 디스플레이 토글 설정 with Mac

와콤 튜토리얼의 마지막 파트로 디스플레이 토글을 설정하는 법에 대해 알아보겠습니다. 디스플레이 토글은 여러 디스플레이를 활용하는 작업을 할 때 유용한 기능으로, 해당 기능을 활용해 시스템의 다른 디스플레이나 모든 디스플레이에서 펜을 사용해 탐색 및 작업을 할 수 있습니다. 해당 기능을 사용하기 위해서는 두 개 이상의 디스플레이가 연결돼 있고, 미러링 설정이 해제된 경우에만 사용할 수 있다는 점 유의해주세요.

디스플레이 토글을 설정하기 위해 우선 와콤 센터 내 장치 사이드바 메뉴에서 장치를 선택합니다.

이후 기본 메뉴 영역에서 디스플레이 토글 설정을 클릭한 후 해당 탭에서 토글 순서에 포함시킬 모니터를 선택하면 된답니다. 이 기능은 펜 버튼과 익스프레스키 또는 화면상의 단축키에도 할당할 수 있습니다.

익스프레스키에 디스플레이 토글 기능을 넣고 싶다면 익스프레스키 드롭다운 메뉴에서 디스플레이 토글을 선택, 이후 익스프레스키를 누를 때마다 화면 커서가 디스플레이 토글 순환에 포함된 화면 순서로 전환됩니다. 여러 디스플레이를 활용하고 있다면 디스플레이 토글 기능을 활용해 보다 빠르게 작업하는 것을 추천해 드립니다.
▶[와콤 무빙크 튜토리얼] 디스플레이 토글 설정 with Mac 바로가기
이외에도 다양한 기능이 탑재된 와콤 무빙크는 상암동 와콤 브랜드 스토어는 물론 전국 와콤 오프라인 스토어에서 사용해볼 수 있습니다. 해당 기능을 실제로 사용해보고 싶은 와콤 유저들이라면 와콤 오프라인 스토어에 방문해 직접 체험해 보는 건 어떨까요?