타블렛알못 금손되기 프로젝트 #13 와콤 인튜어스의 익스프레스키를 설정해보자
타블렛알못 금손되기 프로젝트 #13
와콤 인튜어스의 익스프레스키를 설정해보자
계속되는 타블렛알못 금손되기 인튜어스 시간! 지난 시간에는 인튜어스에 사용하는 와콤 펜 4K의 펜심 교체 방법을 알아보았는데요, 오늘은 인튜어스의 익스프레스 키 사용법을 소개하려고 해요.
익스프레스 키에는 자주 쓰는 단축키를 설정할 수 있어요. 일일이 키보드를 누를 필요 없이, 가까이에 있는 버튼을 누르면 실행할 수 있어서 작업 시간을 단축할 수 있을뿐더러, 작업 동선도 간단해져서 편리합니다.
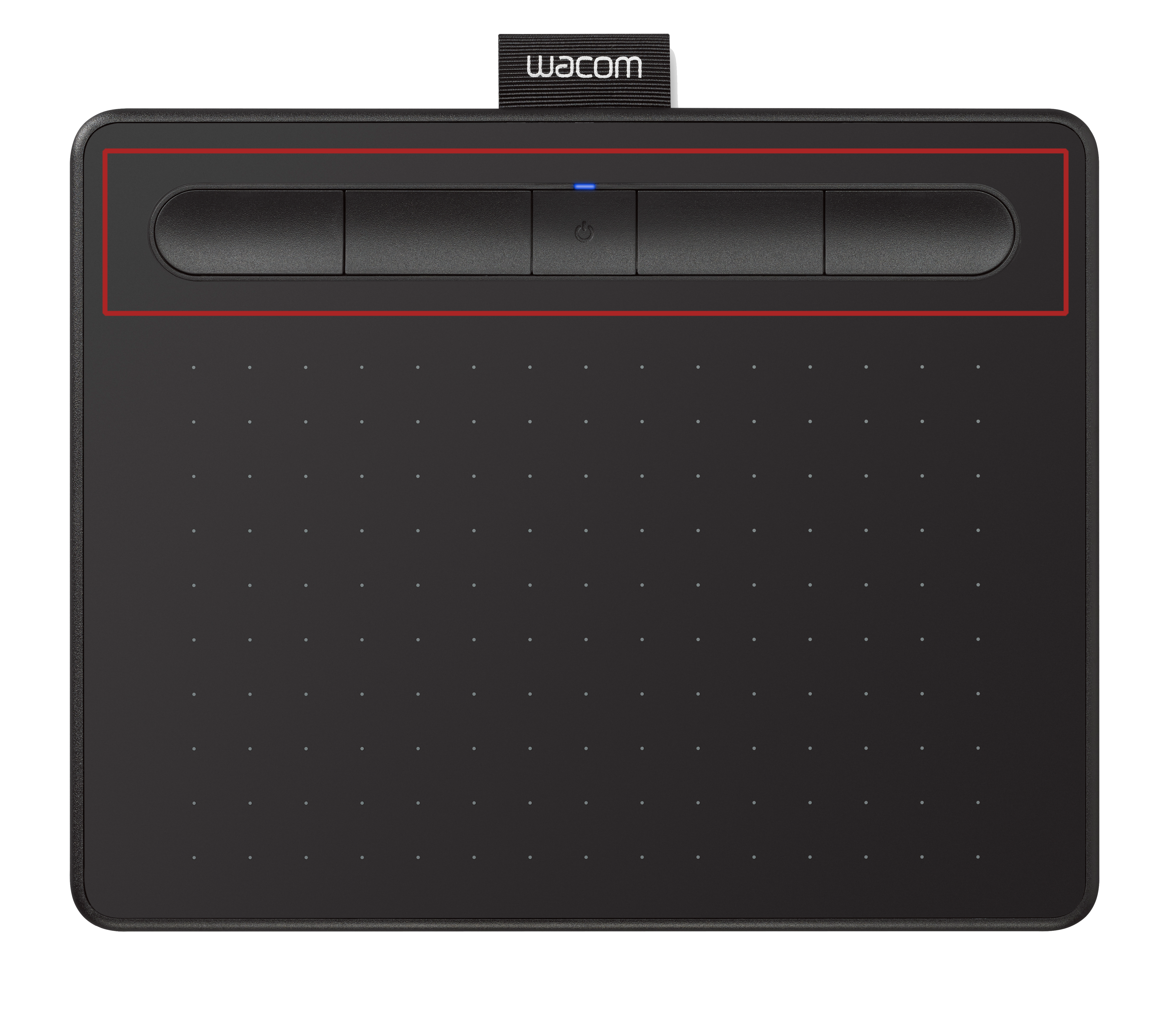
우선 익스프레스 키가 무엇인지부터 알아봐야겠죠? 위에 있는 인튜어스 이미지를 봐주세요. 맨 위에 와콤 라벨이 있고, 그 아래에는 여러 개의 버튼이 보이시나요? USB연결 모델은 네 개의 익스프레스 키가 있고, 블루투스 연결 모델의 경우 한가운데에 있는 전원 버튼을 제외한 네 개의 버튼이 바로 익스프레스 키입니다! 전원 버튼은 따로 표시가 되어있기 때문에 헷갈리지 않아요.

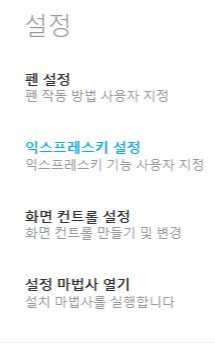
인튜어스를 PC와 연결하면 와콤 데스크탑 센터 창이 뜨는데요, 좌측 내 기기 목록에서 현재 연결한 기기를 선택하면 위와 같은 페이지를 확인할 수 있어요. 이 상태에서 설정-익스프레스키 설정 메뉴를 줄러주세요.
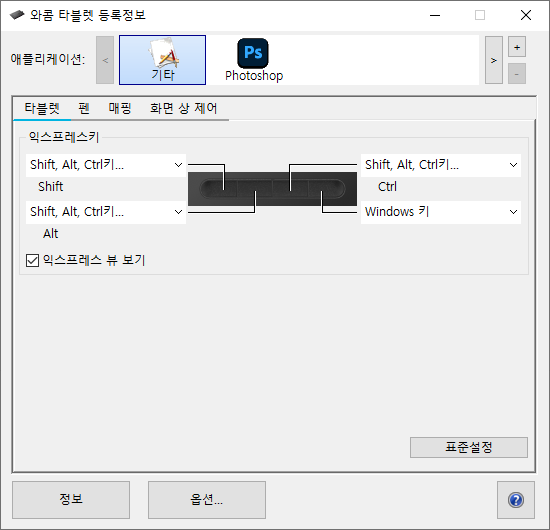
와콤 타블렛 등록정보 창이 켜졌네요. 바로 익스프레스키 설정 화면이 보이죠? 여기서 네 개의 익스프레스키에 각각 단축키를 설정할 수 있답니다.
버튼 위에 표시된 선을 따라가 보면 각 위치에 어떤 키가 설정되었는지 확인할 수 있는데요, 위 이미지에서는 각각 Ctrl, Shift, Alt, Windows 키가 설정된 상태입니다.
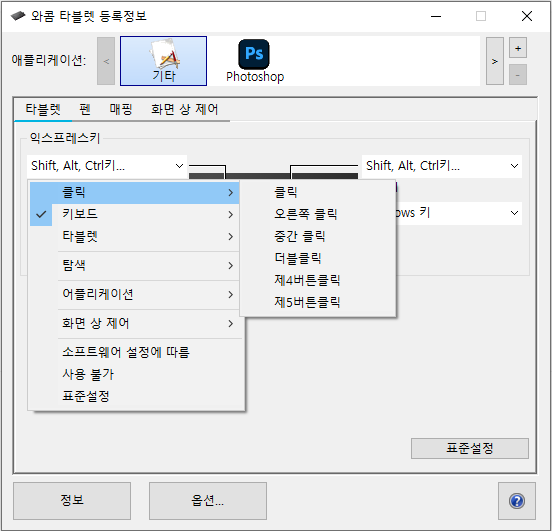
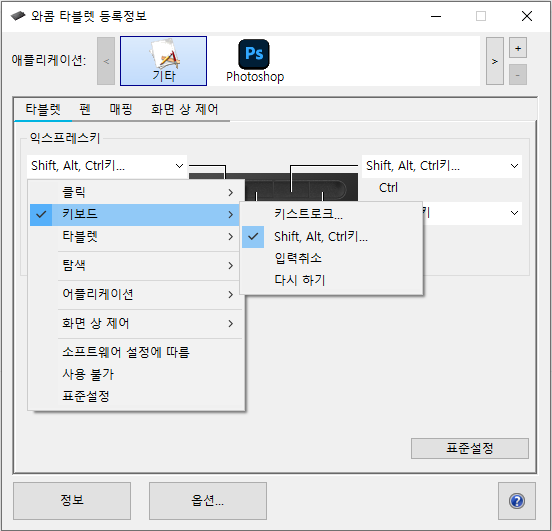

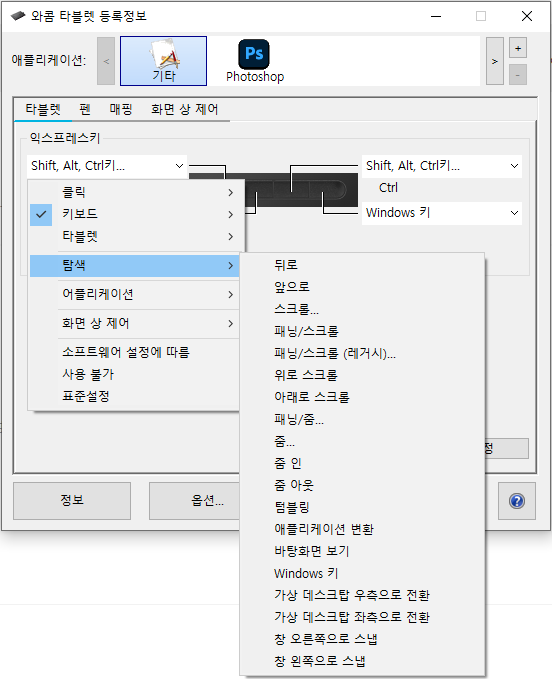


익스프레스 키에 설정할 수 있는 기능은 아주 다양해요. 클릭부터 시작해서 키보드의 특정 키, 타블렛 모드, 다양한 탐색 기능, 어플리케이션, 화면 상의 제어 기능 등 원하는 대로 지정할 수 있답니다. 하나씩 살펴보면서 여러분에게 가장 맞는 기능을 선택해주세요.

또한 설정화면 하단에 위치한 익스프레스 뷰 보기는 익스프레스 키를 실제로 눌렀을 때 PC화면에 뜨는 것을 의미합니다. 맨 왼쪽 익스프레스 키를 눌렀더니, 작동과 함께 어떤 키를 눌렀는지 확인 가능한 창이 pc화면 상단에 떴어요. 익스프레스 뷰 보기는 얼마든지 해제할 수 있습니다.

또한 포토샵 같은 특정 애플리케이션에서는 기본 익스프레스 키와 다르게 해당 앱만의 익스프레스 키를 설정할 수 있다는 사실! 포토샵에서 자주 사용하는 기능을 단축키로 설정해놓으면 작업 시간도 단축되고, 크리에이티브 작업에 집중할 수 있어요.

이렇게 다양한 와콤의 기능, 정말 유용하죠? 익스프레스 키를 사용하여 빠르고 멋지게 작업해보세요. 점점 타블렛 고수가 되어가는 여러분을 응원합니다 :)