타블렛알못 금손되기 프로젝트 #11 와콤 인튜어스를 PC에 연결해보자 - 블루투스 연결
타블렛알못 금손되기 프로젝트 #11 와콤 인튜어스를 PC에 연결해보자
- 블루투스 연결
다들 설 연휴는 잘 보내셨나요? 5일간 쉬고 나서 일상에 복귀하려니 힘들지만, 벌써 금요일이 다가왔으니 곧 주말이네요! 기분 좋은 금요일, 지난 시간의 USB 연결에 이어 인튜어스 블루투스 모델의 PC 연결법을 소개합니다.
블루투스 모델이라고 해서 무조건 블루투스 연결만 가능한 것은 아닙니다. 원한다면 얼마든지 USB로 연결할 수도 있어요.
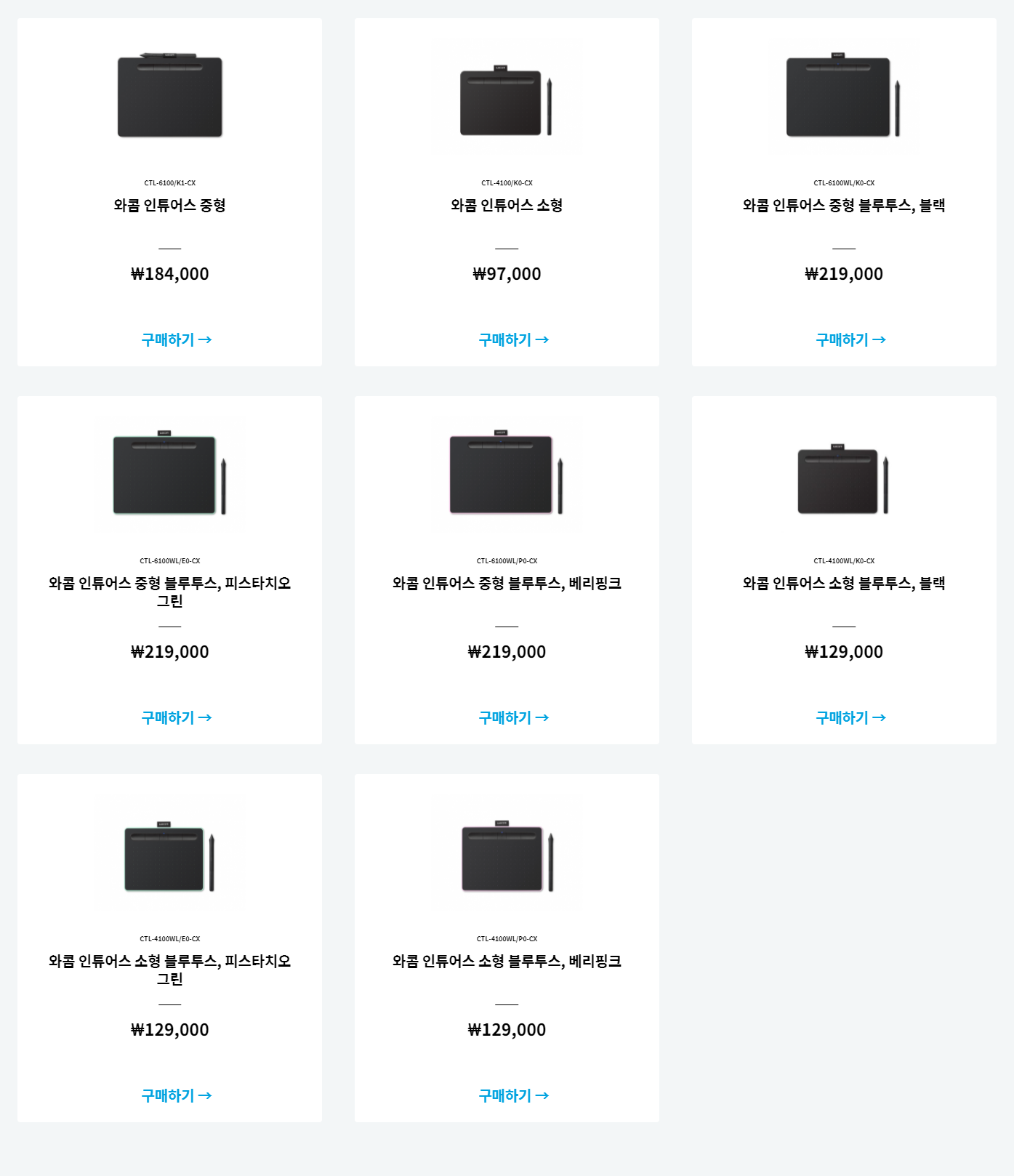
인튜어스는 유선 USB 케이블로만 연결 가능한 기본 모델과 블루투스 및 USB 연결이 모두 가능한 블루투스 모델이 있는데, 오늘은 블루투스 소형 베리핑크(CTL-4100WL/P0-CX)를 사용하여 블루투스 연결 방법을 알려드리려고 해요. 블루투스 모델은 블랙, 피스타치오, 베리핑크 세 가지 색상이 있어서 조금 더 산뜻한 분위기를 연출합니다.
인튜어스 블루투스 연결을 위해서는 먼저 USB 연결을 해야 합니다. 그러면 블루투스인 의미가 없지 않냐고요? 그럴 리가요! 최초 연결시에만 USB 연결이 필요하고, 그 후에는 바로 블루투스로 연결할 수 있어요. 제공되는 연결 케이블을 위한 USB 연결 방법은 아래 링크를 클릭해서 이전 게시물에서 확인해주세요.
▶ 타블렛알못 금손되기 프로젝트 #10 와콤 인튜어스를 PC에 연결해보자 - USB 연결

연결이 완료되면 빨간색 불이 들어와요.

기기를 연결했으니 이제 드라이버를 다운로드해야겠죠. 드라이버 다운로드 방법 역시 이전에 소개한 방식을 따라, 사용 하하는 블루투스 모델에 맞게 Wacom Intuos S BT 모델을 선택하면 됩니다. exe파일을 다운로드한 후 열어서 설치까지 완료해야 드라이버가 작동한다는 것, 잊지 마세요!
드라이버를 설치하고 재부팅까지 완료했으면 이제 블루투스 연결을 해 볼게요. 먼저 기기와 PC에 연결되어 있던 케이블을 제거해주세요.
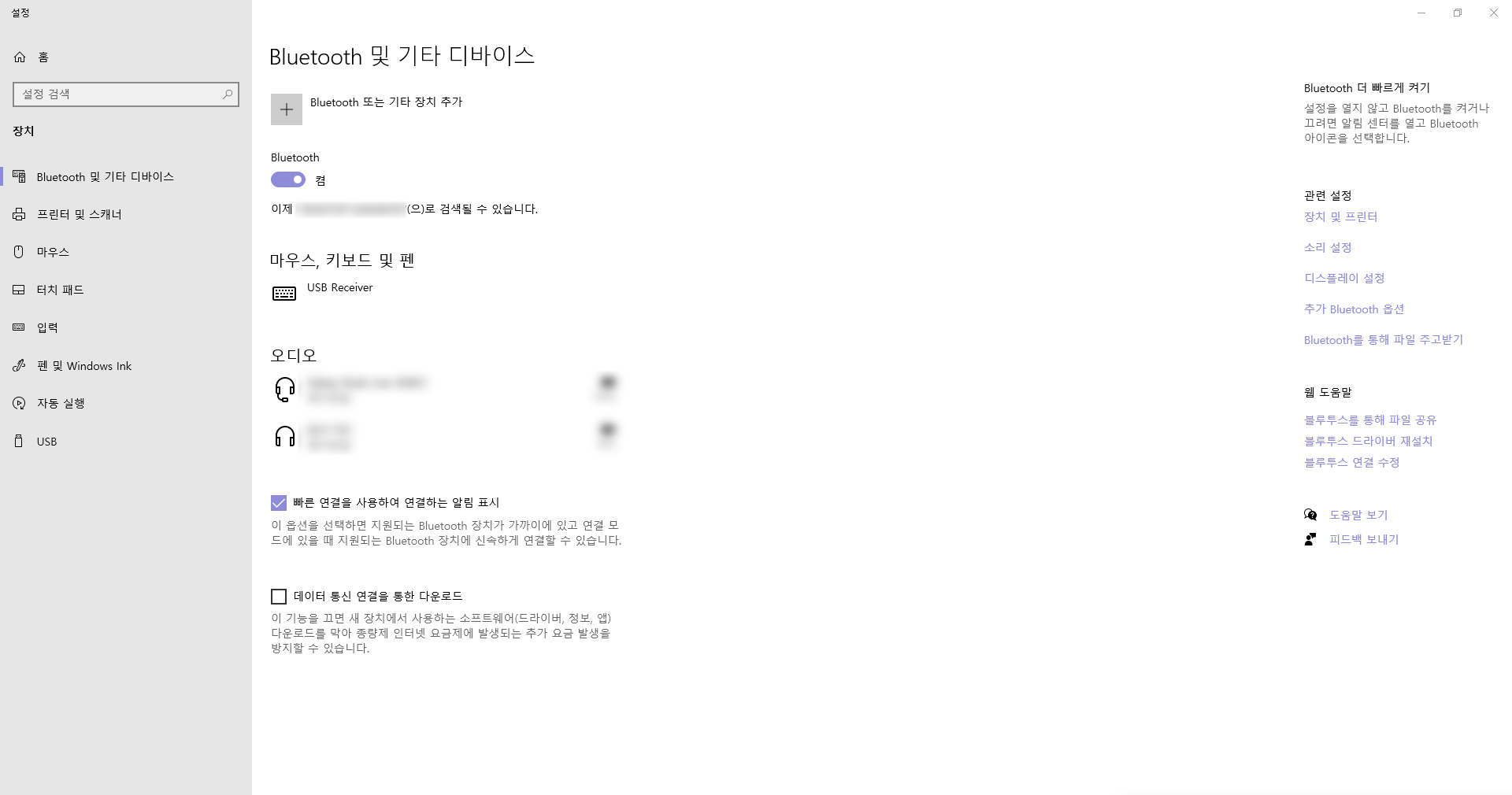
블루투스 연결을 위해서는 설정 - Bluetooth 및 기타 디바이스 창을 열어주세요. 아직 인튜어스가 블루투스로 연결된 적이 없기 때문에 새로 장치를 추가해줘야 합니다. 상단의 Bluetooth 또는 기타 장치 추가 텍스트 옆에 있는 + 버튼을 눌러주세요.
본격적으로 디바이스를 추가하기 전, 인튜어스 가운데에 있는 터치링 센터 버튼을 꾸욱 눌러줍니다. 그러면 파란 불이 들어올 거예요.
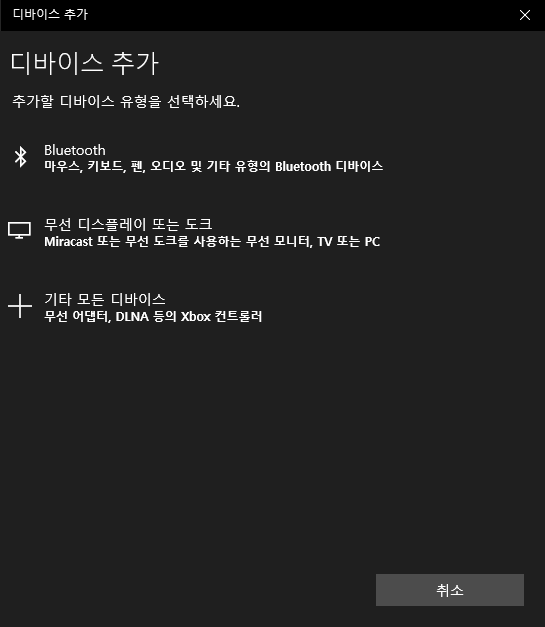

그리고 나서 디바이스 추가 - Bluetooth에 들어가 인튜어스가 목록에 뜨기를 기다립니다. 목록에 뜬 인튜어스를 클릭한 후 조금 기다리면 연결 완료!
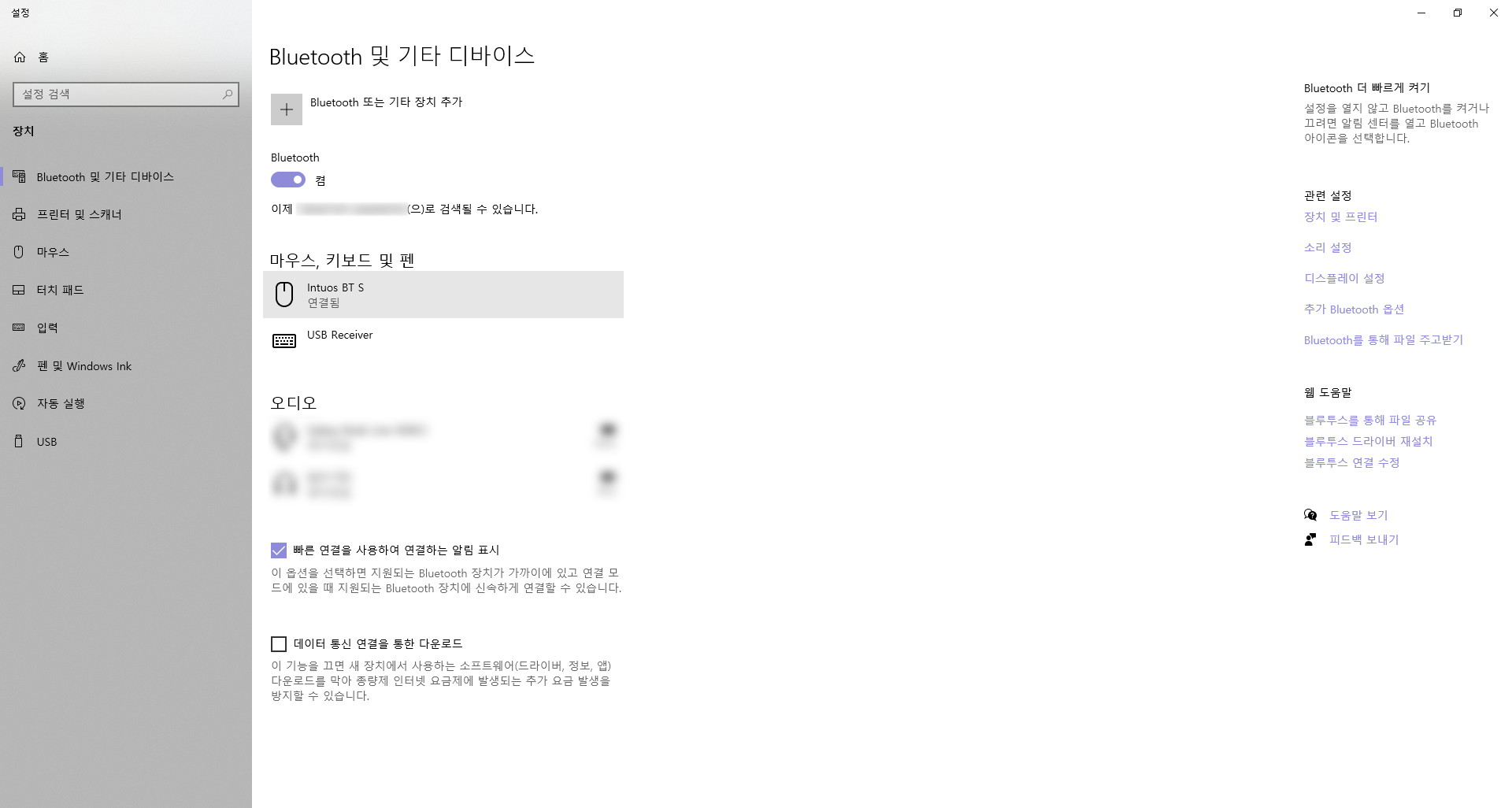
자, 연결된 인튜어스가 보이죠? 이제 블루투스 창을 닫고, 인튜어스를 마음껏 사용해주세요. 연결을 해제하고 싶으면 터치링을 다시 눌러서 전원을 종료해주면 됩니다.
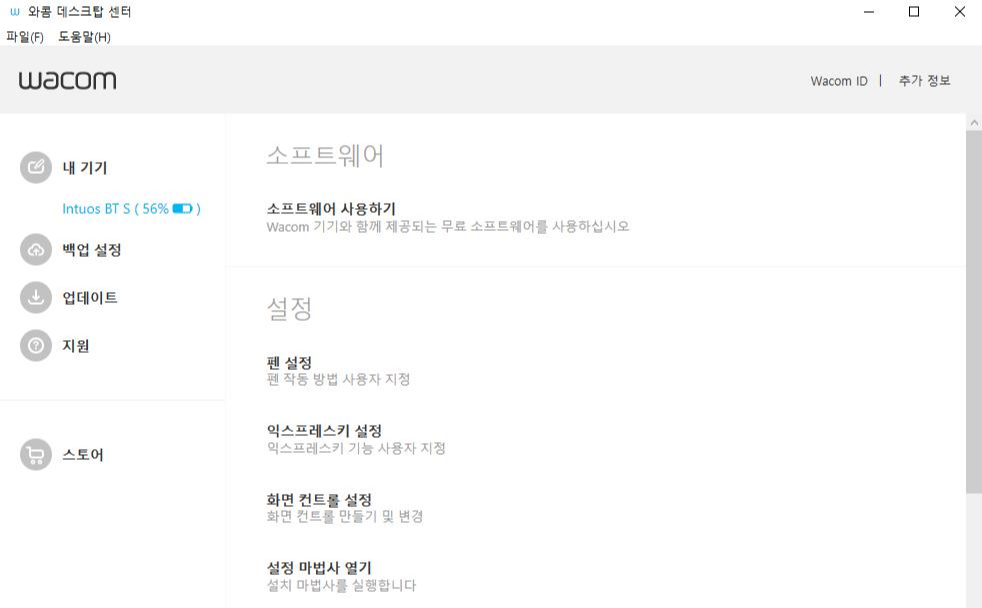
와콤 데스크탑 센터에서도 블루투스 연결이 완료된 것을 확인할 수 있네요.

이제 블루투스 연결을 해두었으니, 앞으로 사용할 때는 유선 연결 없이 바로 터치링을 눌러서 연결하면 되어요. 이렇게 편한 인튜어스, 디지털 드로잉, 디지털 필기 등 다양한 용도로 사용해 보세요!