타블렛알못 금손되기 프로젝트 #10 와콤 인튜어스를 PC에 연결해보자 - USB 연결
타블렛알못 금손되기 프로젝트 #10 와콤 인튜어스를 PC에 연결해보자
- USB 연결
지난 시간에는 와콤의 펜타블렛 인튜어스 언박싱 타임을 가지고 어떤 구성품이 있는지 하나하나 살펴보았습니다. 인튜어스 본품과 연결 케이블, 와콤 펜 4K, 설명서로 구성된 심플한 구성이었는데요, 오늘은 인튜어스를 PC에 연결하는 방법을 알려드릴게요.
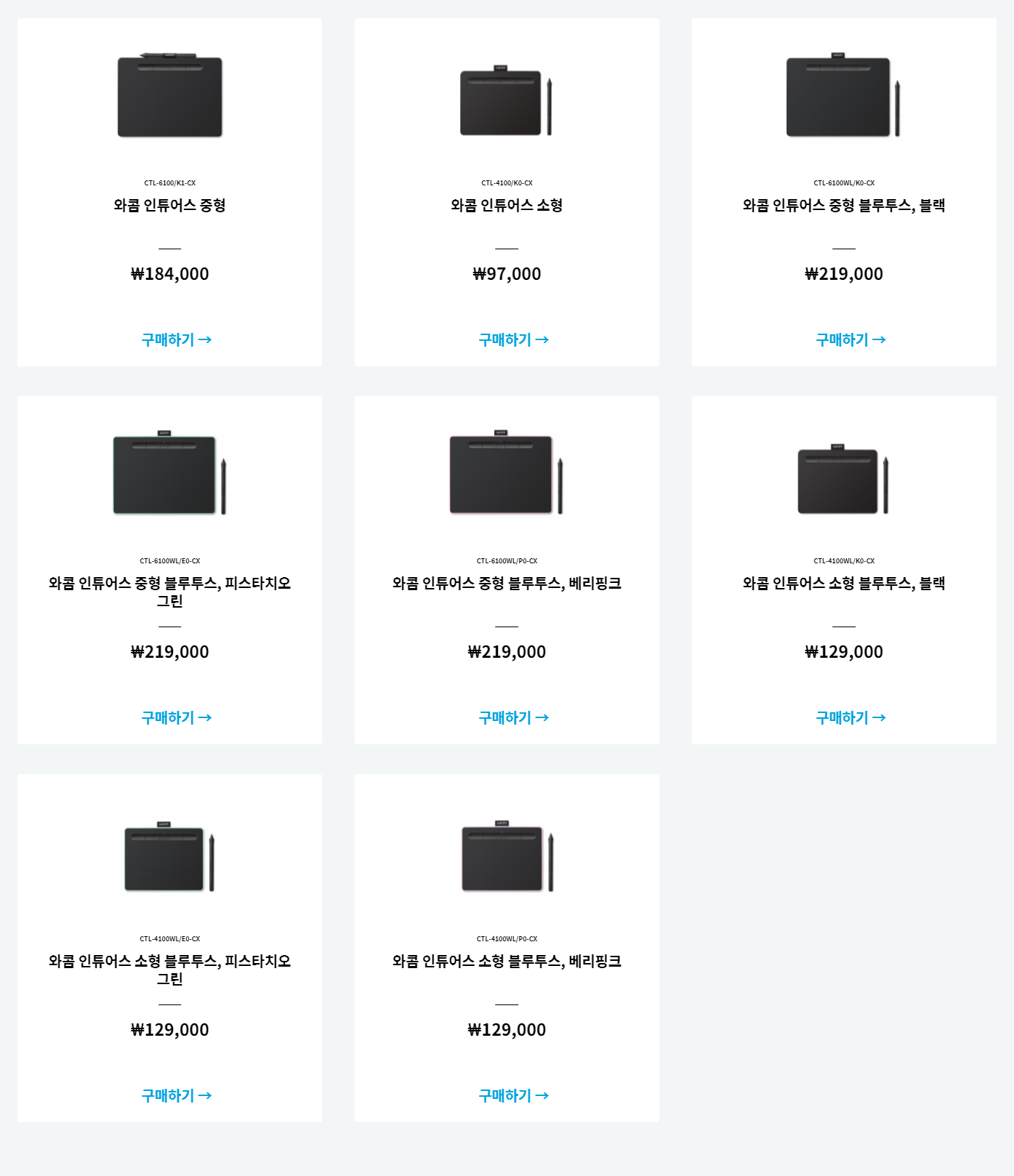
여기서 잠깐! 인튜어스는 유선 USB 케이블로만 연결 가능한 기본 모델과 블루투스, USB 연결이 모두 가능한 블루투스 모델이 있어요. 크기별로 소형과 중형 사이즈가 있고, 여기에서 연결 방법에 따라 다른 모델로 나뉘는 것입니다. 다음 시간에 소개할 블루투스 모델은 3가지 색상이 있고요.
이전에 소개한 와콤 원과 다르게, 인튜어스는 연결 방법이 매우 간단하기 때문에 드라이버를 설치하는 과정까지 한꺼번에 소개할게요.
먼저 인튜어스 소형(CTL-4100)의 연결 방법을 알려드리겠습니다. USB연결만 가능한 정말 간단해서 깜짝 놀라실 거예요.


지난 시간에도 소개했듯이, 연결 케이블의 양 끝에는 USB-A 단자와 인튜어스 본품에 꽂는 L자 커넥터가 있어요.

USB-A 단자는 PC의 USB 포트에 꽂아주세요.


반대편의 L자 커넥터는 제품의 좌측 상단에 꽂아주시면 됩니다. 일정한 방향에 맞게 꽂는 것 잊지 마시고요!

정말 간단하죠? 이렇게 두 단자를 모두 연결하면 끝입니다.

양쪽 모두 연결이 완료되면, 인튜어스의 익스프레스키 가운데에 불이 들어와요.
하지만 여기서 끝이 아닙니다! 연결이 완료되고 불이 들어오더라도, 와콤 타블렛 드라이버를 설치하지 않으면 펜 입력을 인식하지 않아요. 반드시 드라이버를 설치해야만 타블렛을 제대로 사용할 수 있어요.
드라이버 다운로드는 와콤 원과 크게 다르지 않기 때문에, 먼저 이전 금손되기 프로젝트 글을 읽어주세요.
▶ 타블렛알못 금손되기 프로젝트 #3 와콤 원 드라이버를 설치하자
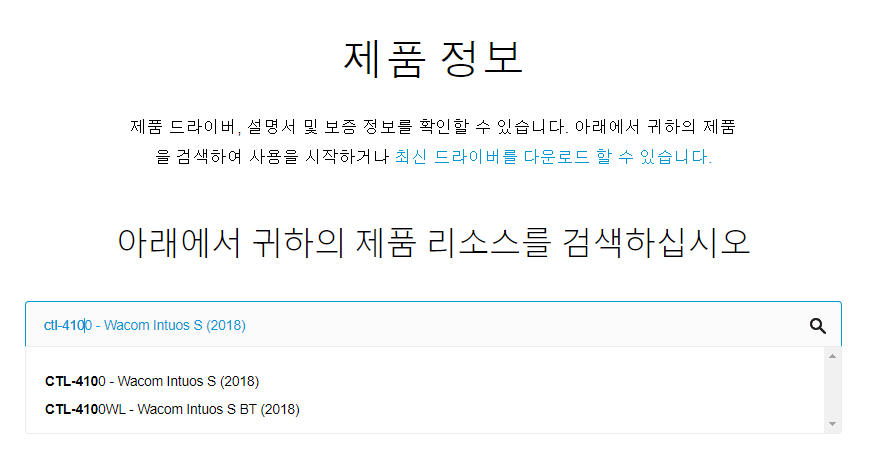
다 읽으셨나요? 그럼 인튜어스 드라이버를 설치해 봅시다. 검색 창에 모델명인 CTL-4100을 검색해주세요. 일반 USB 모델과 블루투스 모델이 함께 뜨는데, 이번 시간에는 일반 모델을 다루고 있으니, 위쪽 옵션을 선택하면 되겠지요.
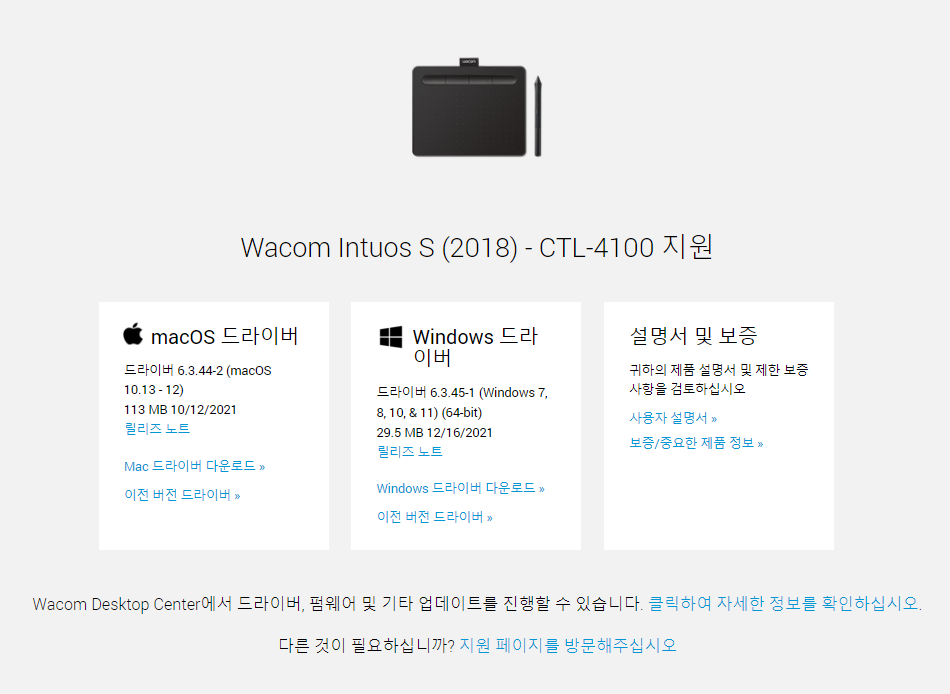
모델명을 선택하니 드라이버 다운로드 창이 뜹니다. 본인이 사용하는 OS에 맞게 선택해주면 됩니다. Mac 기기와 타블렛을 연결했으면 Mac 드라이버 다운로드 버튼을, Windows 기기와 타블렛을 연결했으면 Windows 드라이버 다운로드 버튼을 누르면 되겠죠.
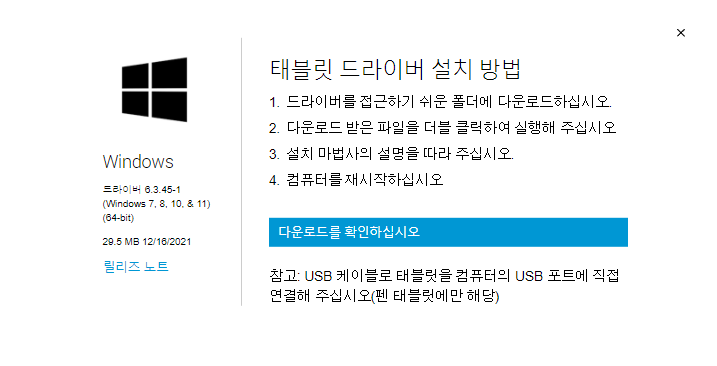
저는 Windows 유저이기 때문에, 윈도 드라이버를 선택했습니다. 다운로드를 확인하십시오가 쓰여진 파란색 박스를 클릭하면 드라이버 설치가 시작됩니다. 다 설치되었으면 exe파일을 열어주세요.
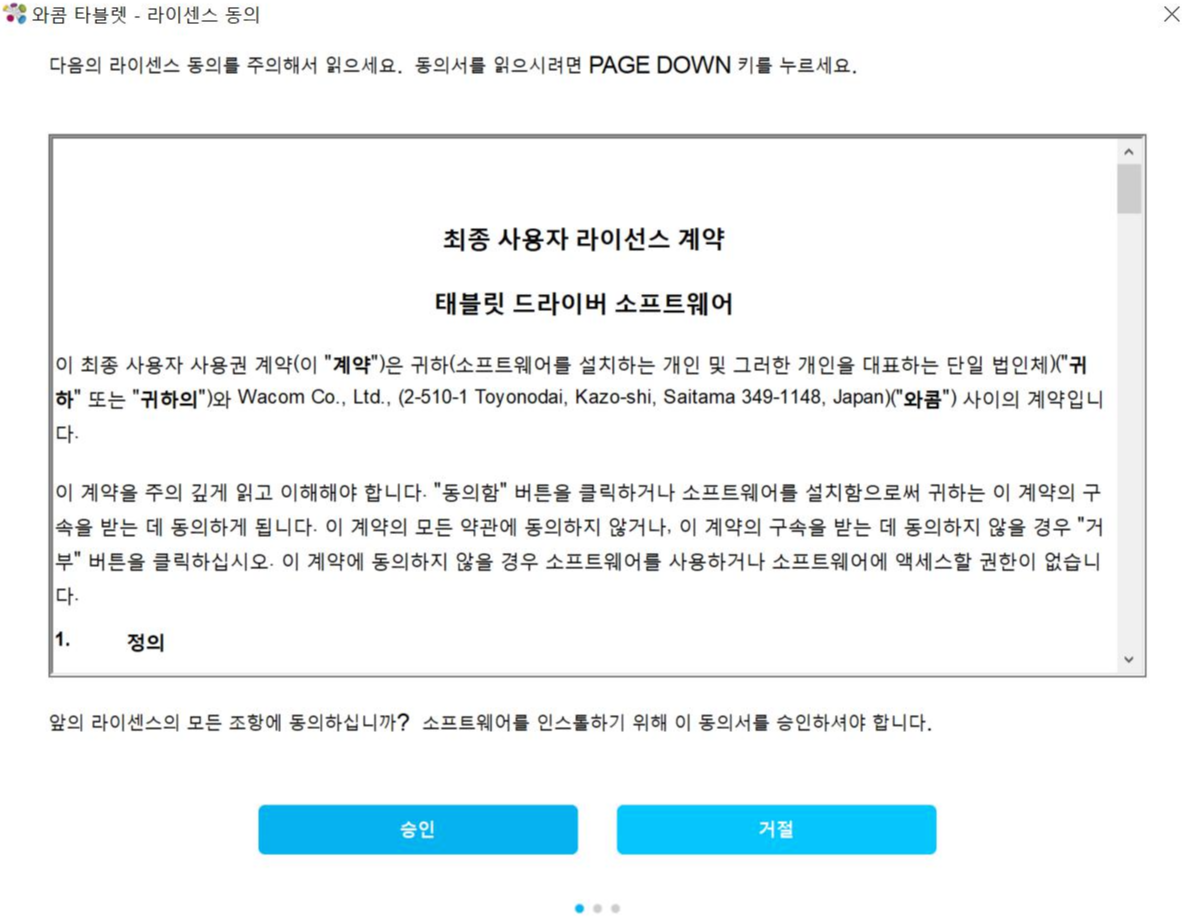
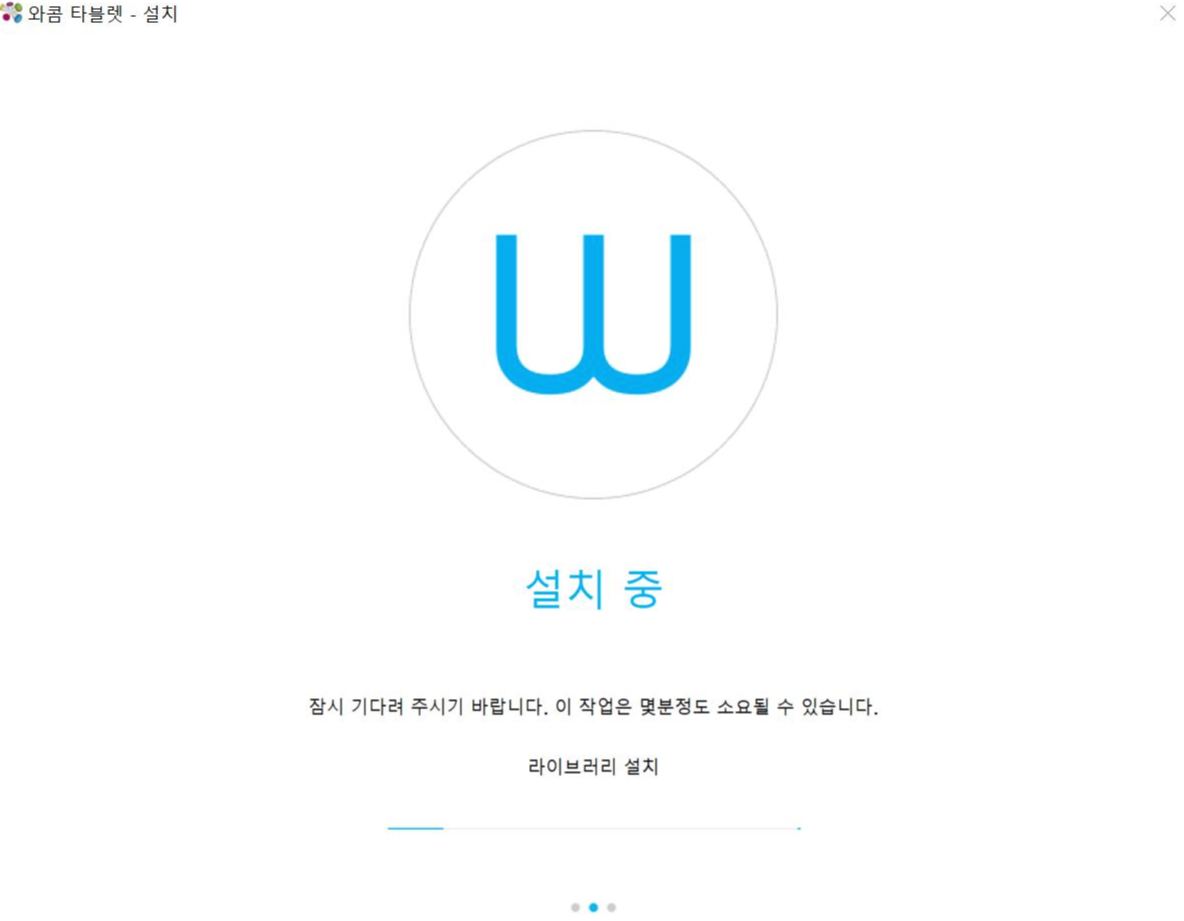
나머지는 금손되기 프로젝트 3탄에 쓰인 내용과 같습니다. 라이센스 동의 승인 버튼을 누르면 바로 설치가 시작됩니다.
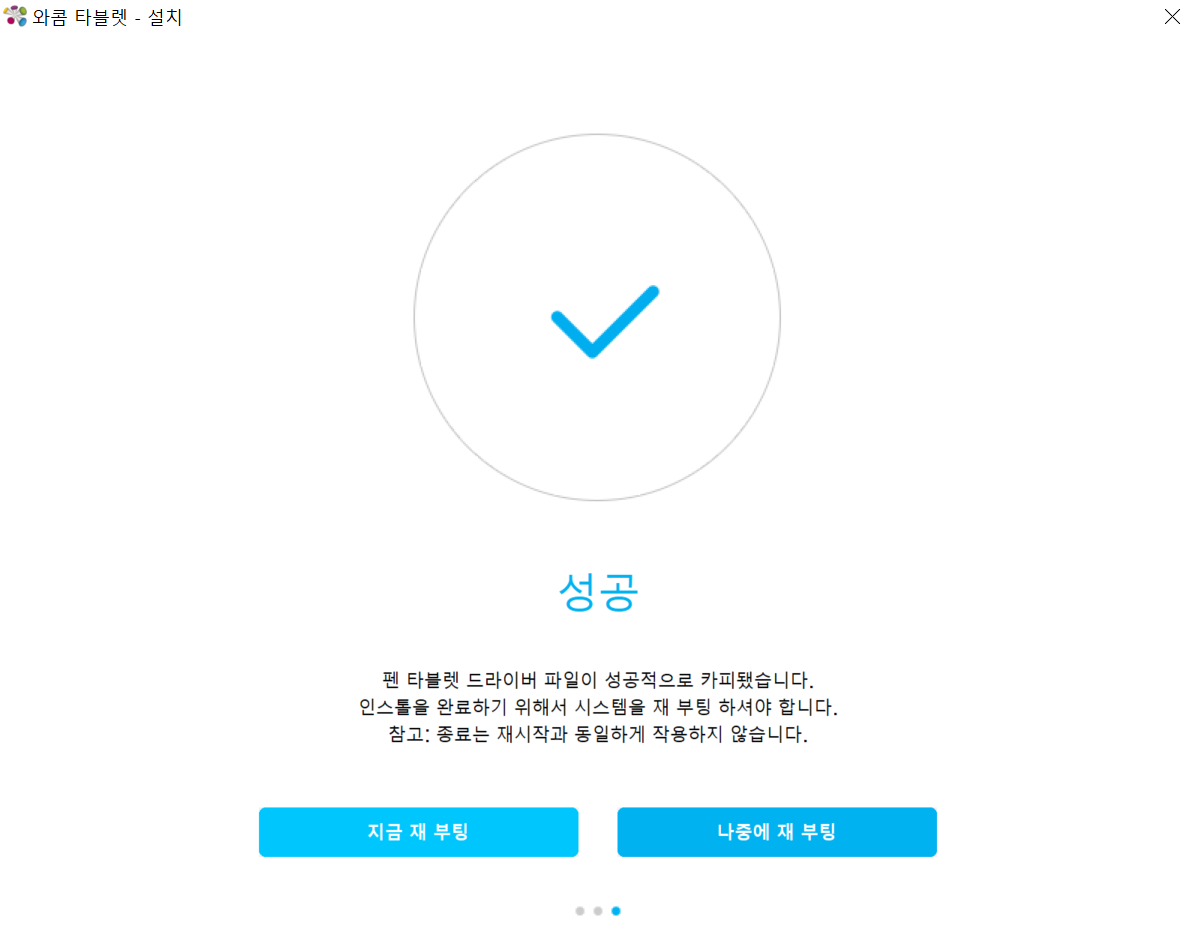
설치가 성공적으로 완료되었네요. PC를 재부팅하면 이제 마음껏 인튜어스를 사용하실 수 있습니다.

와콤 데스크탑 센터 창에서 내 기기에 등록된 것을 확인할 수도 있고요. 와콤 데스크탑 센터에서는 번들 소프트웨어 다운로드, 펜 설정, 익스프레스키 설정 등 다양한 설정 변경이 가능합니다. 해당 내용은 추후 소개하도록 할게요.
다음 시간에는 블루투스 모델의 연결 방법을 알려 드릴게요. 기본 모델보다는 복잡하지만, 그렇다고 절대 어려운 것은 아니니 걱정 마세요! 그럼 그때까지 즐거운 인튜어스 라이프를 즐겨보아요 :)