타블렛알못 금손되기 프로젝트 #7 와콤 원을 갤럭시탭에 연결해보자
타블렛알못 금손되기 프로젝트 #7 와콤 원을 갤럭시탭에 연결해보자
어느덧 7번째 시간을 맞이한 타블렛알못 금손되기 프로젝트! 와콤 원은 PC뿐만 아니라 갤럭시탭, 갤럭시노트 등 다양한 기기와도 연결이 가능해 뛰어난 호환성을 보여주는데요, 오늘은 와콤 원을 갤럭시탭에 연결해서 사용하는 방법을 소개할 거에요! :)
와콤 원을 갤럭시탭에 연결하면, 갤럭시탭에 설치된 다양한 어플리케이션을 와콤 원의 큰 액정 위에서 사용할 수 있어서 더욱 편리하지요. 연결하는 방법도 매우 간단합니다.
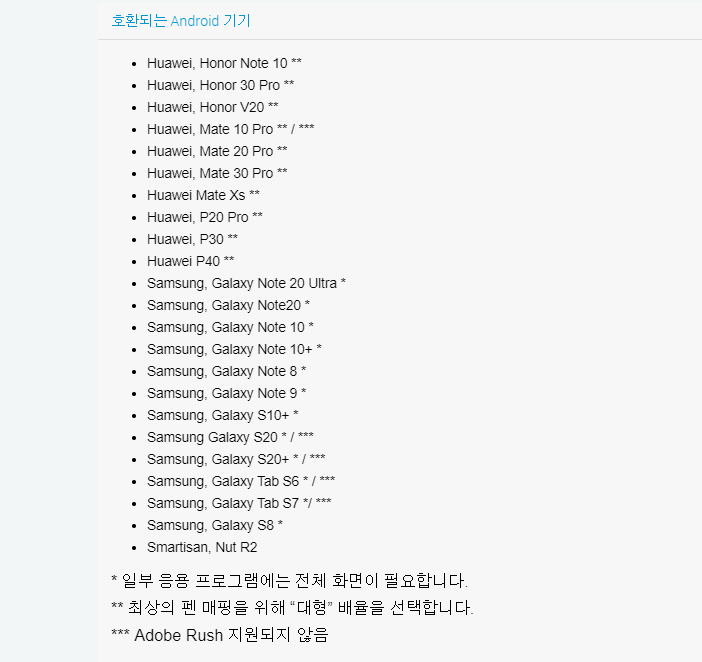
가장 먼저 호환되는 기기 목록을 확인해야 합니다. 모든 기기가 와콤 원과 연결 가능한 것은 아니니, 반드시 와콤 홈페이지에서 호환 기기 목록을 확인해주세요. 오늘은 갤럭시탭 S6을 와콤 원과 연결해 볼 거예요. 위의 이미지에서도 볼 수 있듯이, 갤럭시탭 S6은 와콤 원과 호환이 가능한 태블릿입니다.
연결 방법은 매우 간단하지만 꼭 필요한 준비물이 하나 있습니다. 바로 USB C타입 컨버터입니다. 노트북이나 PC는 여러 개의 포트를 제공하지만, 갤럭시탭은 C타입 포트 한 개만 있기 때문에 컨버터를 이용해서 연결해줘야 해요.


위 사진처럼 HDMI 케이블과 USB 케이블을 모두 꽂을 수 있는 컨버터를 준비해주세요. 이제 연결을 시작해볼게요!

이미 와콤 원을 연결해본 적 있어서 아시겠지만 와콤 원 연결을 위해서는 4개의 케이블을 전부 연결해야 합니다. 그 중에서 충전 어댑터에 꽂는 USB 케이블과 와콤 원 본체에 꽂는 케이블은 평소와 같이 꽂아주면 돼요.
이제 남은 케이블은 PC에 꽂았던 USB 케이블 및 HDMI 케이블입니다. 그 두 케이블을 컨버터에 연결해주면 돼요. 그리고 컨버터의 C타입 케이블을 갤럭시탭에 꽂아주면 연결 완료!

그리고 갤럭시탭의 어플리케이션을 와콤 원에서 쓰기 위해서는 삼성 DeX 모드를 이용해야 합니다. DeX 모드는 태블릿의 상단바에서 확인할 수 있고, 설정에 들어가서 검색을 할 수도 있어요. 연결 직후에 DeX 모드가 실행되지 않는 경우, 직접 DeX 모드를 활성화시키면 돼요.
참고로 삼성 DeX 모드가 해제된 상태에서는 와콤 원에 갤럭시탭 화면이 복제되어 나온답니다.
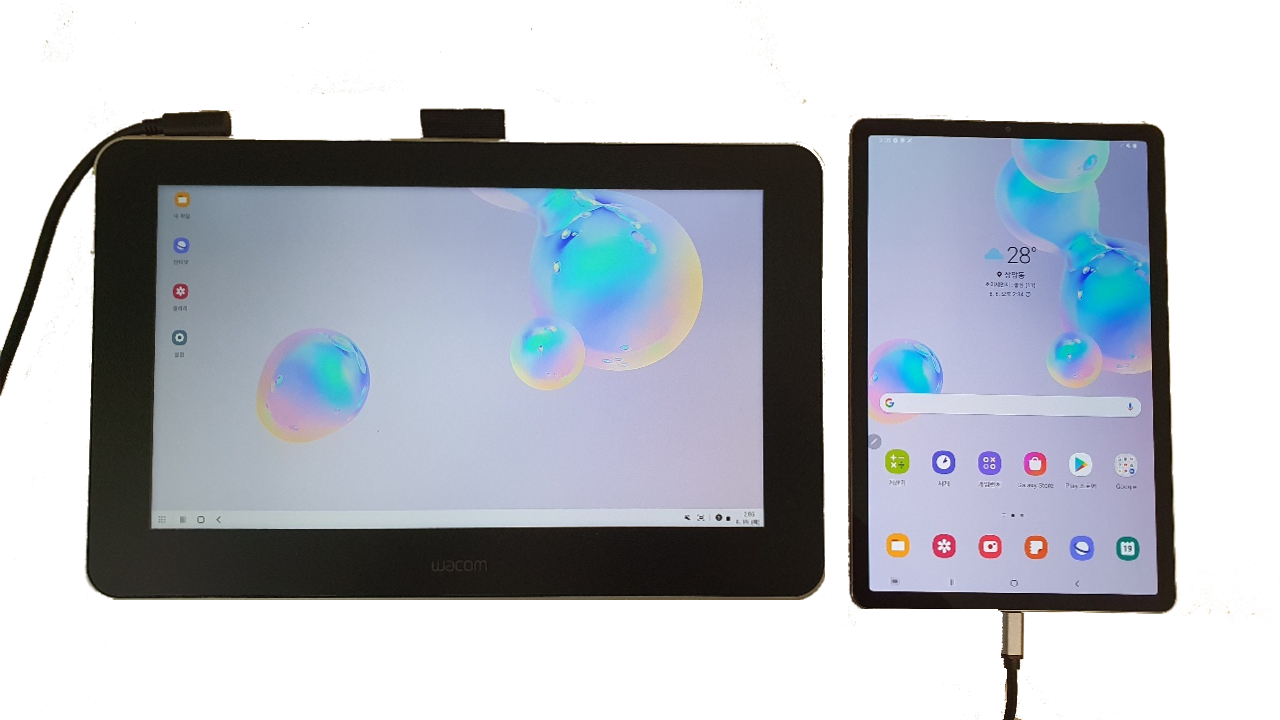
자, 이제 DeX 모드가 활성화된 갤럭시탭 화면이 와콤 원에 나타났습니다. 갤럭시탭으로 다운받은 어플리케이션을 열면, 와콤 원 화면에서 작업할 수 있어요.

드로잉, 필기 등 여러 작업이 가능한 삼성 노트를 사용해서 간단한 필기를 해보았어요. 갤럭시탭을 와콤 원의 큰 화면으로 사용하니 정말 편리했습니다. 삼성 노트는 물론이고 클립스튜디오 페인트 등 다양한 드로잉 작업도 와콤 원으로 할 수 있으니, 자유롭게 창작 세계를 펼쳐보세요. 그리고 S펜을 와콤 원 액정 위에서 와콤 원 펜 대신 사용할 수도 있어요!


와콤 원과 갤럭시탭 연결을 해제하면, 이렇게 와콤 원에서 작업한 내용을 갤럭시탭에서 그대로 확인 가능합니다.
이제 와콤 원을 갤럭시탭에 연결하는 방법도 알게 되었으니, 와콤 원을 더욱 유용하게 활용해보세요. :)