타블렛알못 금손되기 프로젝트 #6 와콤 원을 듀얼 모니터로 사용해보자
타블렛알못 금손되기 프로젝트 #6 와콤 원을 듀얼 모니터로 사용해보자
벌써 타블렛알못 금손되기 프로젝트 6번째 시간이 돌아왔습니다. 타블렛을 전혀 모르던 초보자 여러분은 와콤 원을 어떻게 사용하고 계신가요? 차근차근 금손되기 프로젝트 게시물을 따라 하다 보니 조금은 익숙해지셨나요?
와콤 원은 훌륭한 액정 타블렛이기도 하지만 또 다른 기능을 가지고 있습니다. 바로 듀얼 모니터로 사용할 수 있다는 점인데요, 요즘은 듀얼 모니터가 필수로 여겨질 정도로 많은 분들이 듀얼 모니터를 사용하고 있습니다. 동시에 여러 작업을 하는 경우도 많고, 특히 온라인 수업이나 화상 회의 시간에 듀얼 모니터의 중요성을 더욱 실감할 수 있어요.

와콤 원을 PC와 연결하면 기본적으로 화면이 그대로 미러링 됩니다. 위의 이미지처럼 PC 화면과 와콤 원의 화면이 동일하게 나오고, 와콤 원 펜을 이용해서 필기를 할 때도 와콤 원 액정과 PC 화면에서 동시에 필기 과정을 볼 수 있어요.
하지만 강의를 들으면서 필기를 할 때나 다른 시각적 자료를 띄워주고 창작 작업을 할 때 등 와콤 원을 듀얼 모니터로 확장시켜서 사용하고 싶을 때가 많은데요, 아주 간단하게 와콤 원을 듀얼 모니터로 이용하는 방법을 소개합니다! :)
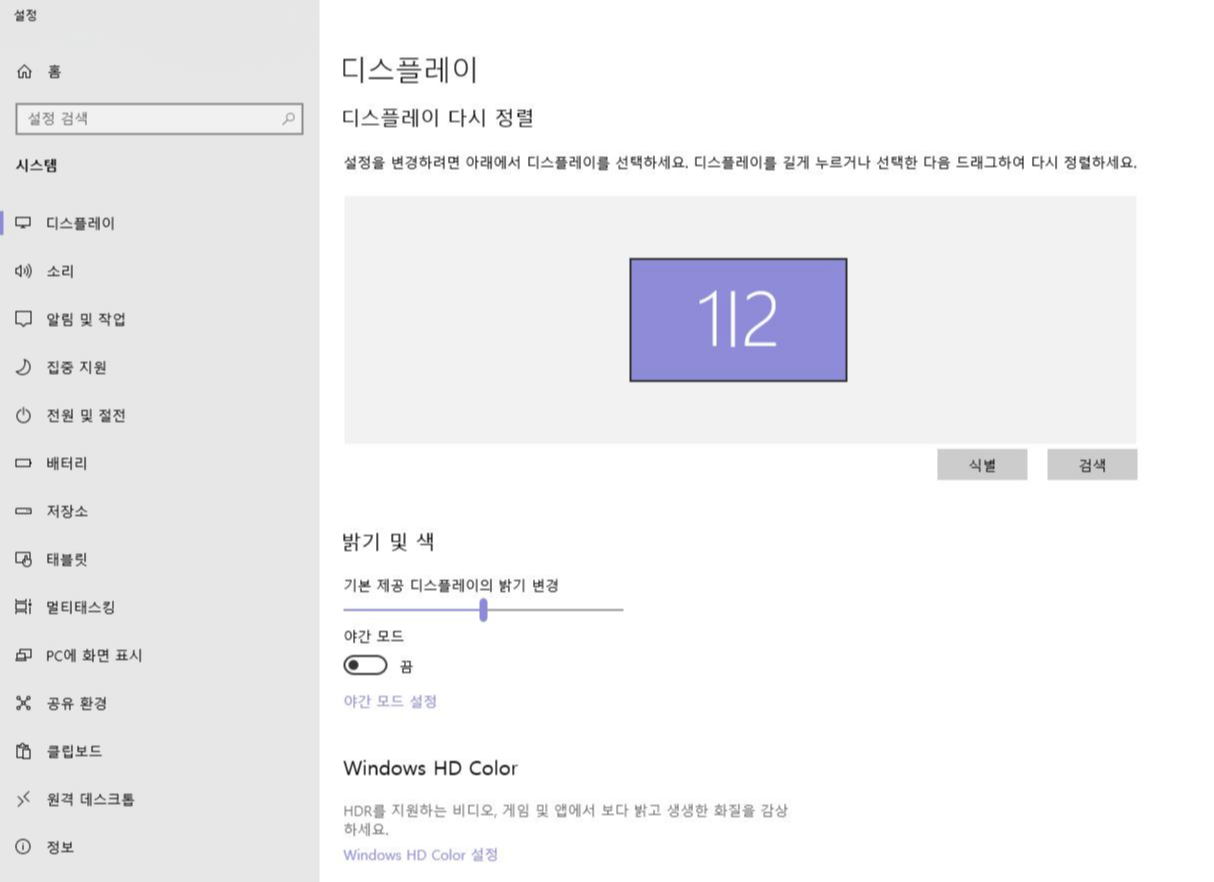
와콤 원을 듀얼 모니터로 사용하기 위해서는 우선 설정 - 디스플레이 페이지에 들어가 주세요. 들어가자마자 보이는 보라색 네모는 현재 모니터 상태를 나타내는데, PC와 와콤 원이 같은 화면을 송출하기 때문에 디스플레이 상태가 1|2로 되어 있습니다.
맨 아래를 보면 다중 디스플레이 메뉴를 확인할 수 있는데요, PC와 와콤 원에서 동일한 화면을 볼 수 있는 게 디스플레이 복제 상태입니다. PC와 와콤 원을 연결하면 디스플레이 복제가 기본값으로 설정되어 동일한 화면이 나오지요.

다중 디스플레이는 디스플레이 복제 외에 디스플레이 확장, 1에만 표시, 2에만 표시 기능이 있습니다. 여기서 와콤 원을 듀얼 모니터로 만드는 방법은 바로 디스플레이 확장이에요!
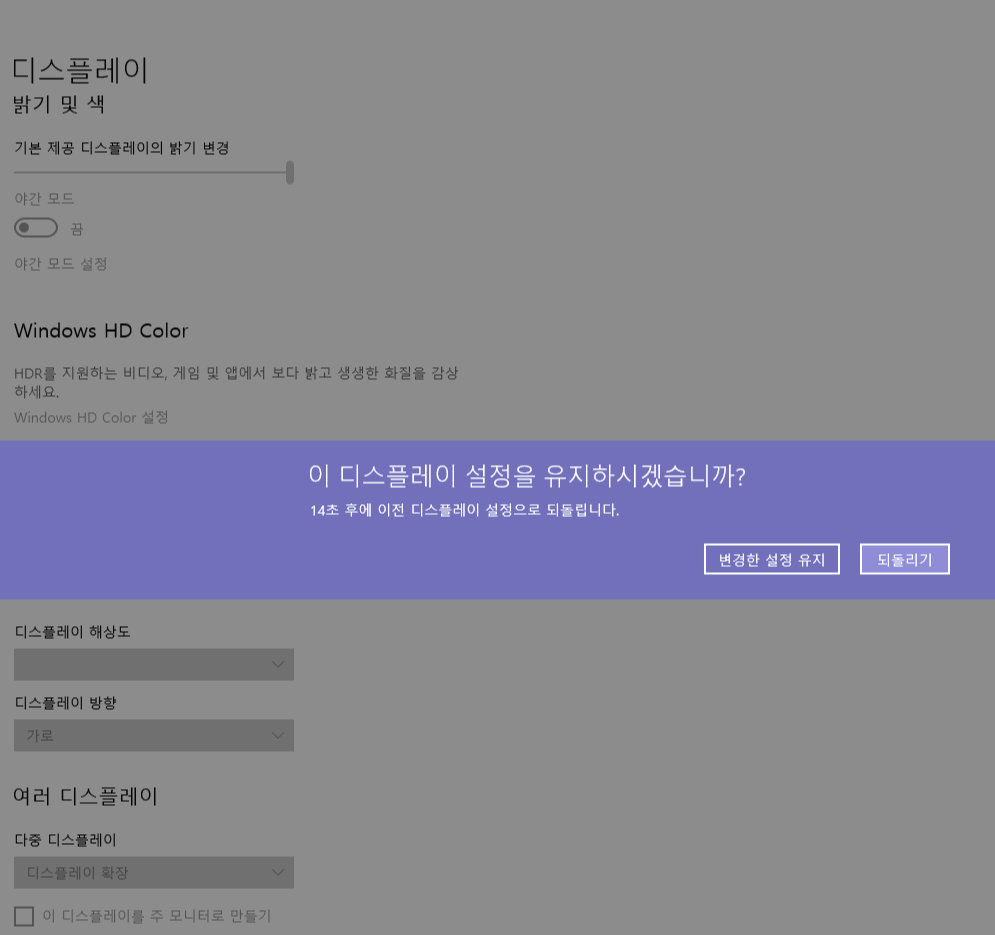
디스플레이 설정을 확장으로 변경하면 해당 디스플레이 설정을 유지하겠냐는 창이 뜹니다. 여기서 변경한 설정 유지를 누르면 방금 누른 디스플레이 확장 상태가 되고, 창이 뜬 상태에서 그대로 15초가 지나거나 되돌리기를 누르면 원래 설정으로 다시 돌아갑니다. 그러니 설정을 바꾸고 싶으면 반드시 변경한 후에 변경한 설정 유지를 눌러줘야 해요.

변경한 설정 유지를 누르면 이제 디스플레이가 확장되어 와콤 원을 듀얼 모니터로 쓸 수 있습니다. 두 화면에 각자 다른 창이 띄워진 것을 확인할 수 있지요?
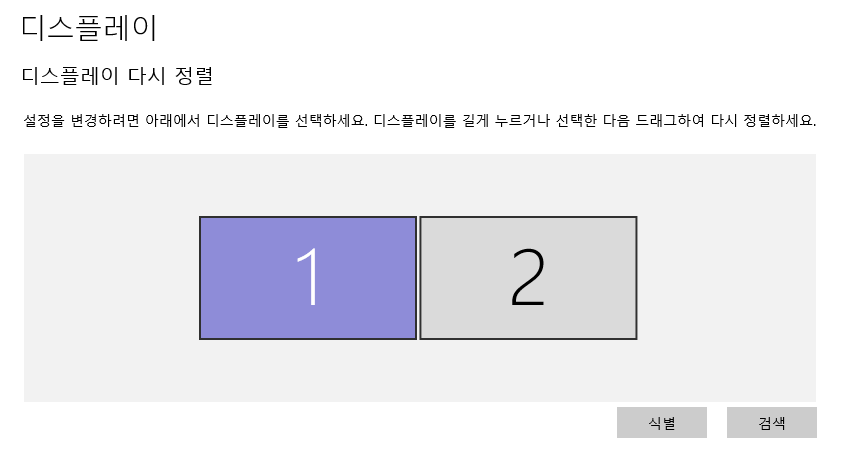
미러링 상태에서는 1|2라고 표시되었던 것과 달리, 지금은 화면이 서로 구분되어 화면 1과 2가 따로 분리되었습니다. PC가 1번 화면, 와콤 원이 2번 화면인 게 기본값이에요.
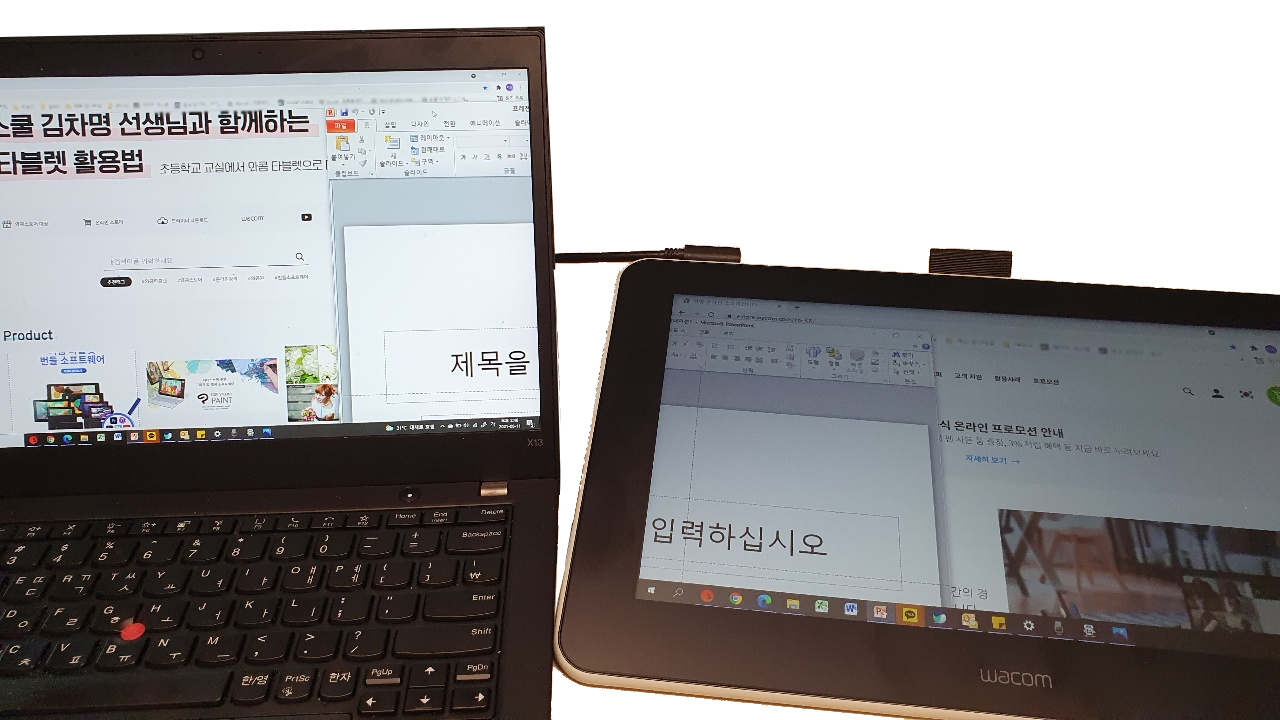
PC에서 와콤 원으로 옮기고 싶은 창은 화면 오른쪽으로 움직여서 옮길 수 있어요. 반대로 와콤 원에서 사용하던 창을 PC에서 사용하려면 화면의 왼쪽으로 옮기면 되고요. 마우스 커서 역시 같은 방식으로 화면을 넘나들 수 있어요. 하지만 편리하게 와콤 원 펜을 사용하면 마우스를 왔다 갔다 움직일 필요가 없겠죠?
다시 디스플레이를 미러링 상태로 사용하고 싶다면, 위에서 디스플레이 확장을 선택했던 것처럼 디스플레이 복제 상태로 변경해주면 됩니다.

참쌤스쿨 김차명 선생님과 함께한 지난 와콤 웨비나를 시청하면서 타블렛으로 따라 해 보았어요. 와콤 원을 듀얼 모니터로 사용하면 이렇게 강의를 들으면서 동시에 타블렛으로 강의 내용을 따라하거나 필기를 하는 등 다양한 방면에서 사용 가능합니다.

이제 와콤 원을 듀얼 모니터로 사용하는 법을 배웠으니, 더욱 원활하게 와콤 원을 사용할 수 있을 거예요!