타블렛알못 금손되기 프로젝트 #3 와콤 원 드라이버를 설치하자
타블렛알못 금손되기 프로젝트 #3 와콤 원 드라이버 설치
지난 시간에는 와콤 원을 연결하는 방법을 살펴보았습니다. 와콤 원을 PC와 연결했다면, 이제 드라이버를 다운로드하고 설치할 차례겠지요? 드라이버를 설치하기 전까지는 와콤 원 화면이 켜졌어도 제대로 작동되지 않습니다. 펜을 액정에 대고 움직여도 펜의 움직임에 따라서 커서가 반응하지 않아요.
드라이버를 설치하는 방법은 매우 간단하니 잘 따라해주세요!

우선 와콤 드라이버 다운로드 페이지에 접속해야 하는데요, 본문 하단에 있는 와콤 타블렛 드라이버 다운로드하기 링크를 눌러주셔도 되고, 포털 사이트에서 와콤 드라이버 다운로드를 검색해도 됩니다. 포털에서 검색할 때 바로 드라이버 다운로드 페이지가 연결되는 경우도 있지만, 포털에 따라서 지원 페이지로 연결되는 경우가 있어요. 그런 경우에는 드라이버 및 소프트웨어를 클릭해주세요.
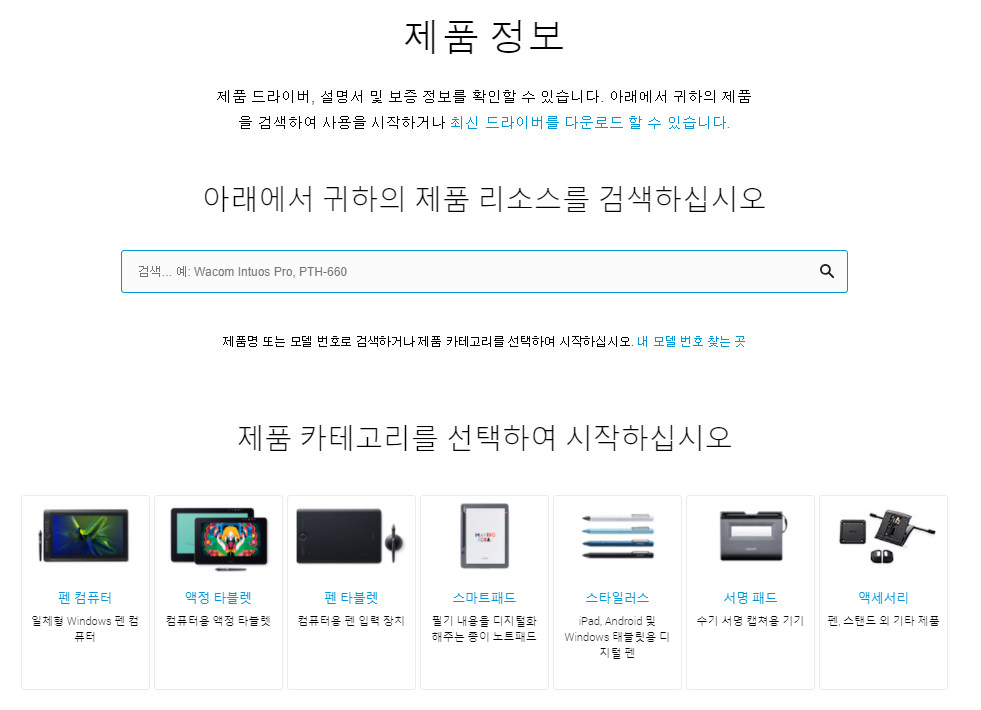
바로 드라이버 다운로드 페이지에 들어온 분들은 위와 같은 화면을 보게 될 거예요. 두 가지 방법으로 드라이버 파일을 다운로드할 수 있어요.
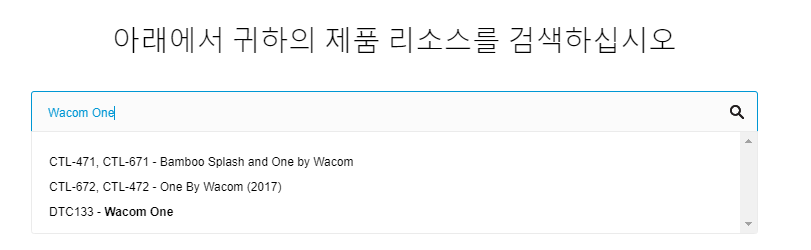

상단에 있는 검색창에 직접 검색해서 찾거나, 카테고리별로 분류된 제품 목록에서 와콤 원을 선택할 수 있습니다. 상단의 검색창을 이용하실 분들은 검색창에 Wacom One 또는 제품명인 DTC133을 입력해주세요. 한글로 와콤 원을 검색하면 결과가 나오지 않습니다.
하단의 제품 카테고리 목록에서 찾으려면 우선 와콤 원이 어떤 타블렛 유형인지 알고 선택해야 해요. 와콤 원은 액정 위에 직접 펜을 대고 직관적인 사용이 가능한 액정 타블렛이지요. 액정 타블렛 버튼을 누르고 목록에서 스크롤을 조금 내려서 와콤 원을 찾아주세요.

와콤 원을 클릭하면 하단에 페이지가 새로 생깁니다. 새 창이 뜨는 게 아니고, 바로 아래에 드라이버 다운로드하는 페이지가 생겨요. 본인이 사용하는 PC의 OS에 맞게 드라이버를 선택해주세요. 맥 유저는 mac OS 드라이버를, 윈도 유저는 Windows 드라이버를 다운받으면 되겠죠?

저는 윈도 OS를 사용하기때문에, 윈도우 버전의 드라이버를 다운로드하도록 하겠습니다. Windows 드라이버 다운로드 텍스트를 클릭하면 위와 같은 창이 뜨는데요, 여기에서 파랗게 색칠된 다운로드를 확인하십시오 텍스트 박스를 한번 더 클릭해야 다운로드가 시작돼요.
드라이버 파일을 다운로드했다고 자동으로 드라이버가 설치되는 것이 아닙니다. 다운로드가 완료되었으면 더블클릭해서 설치된 exe 파일을 열어주세요.
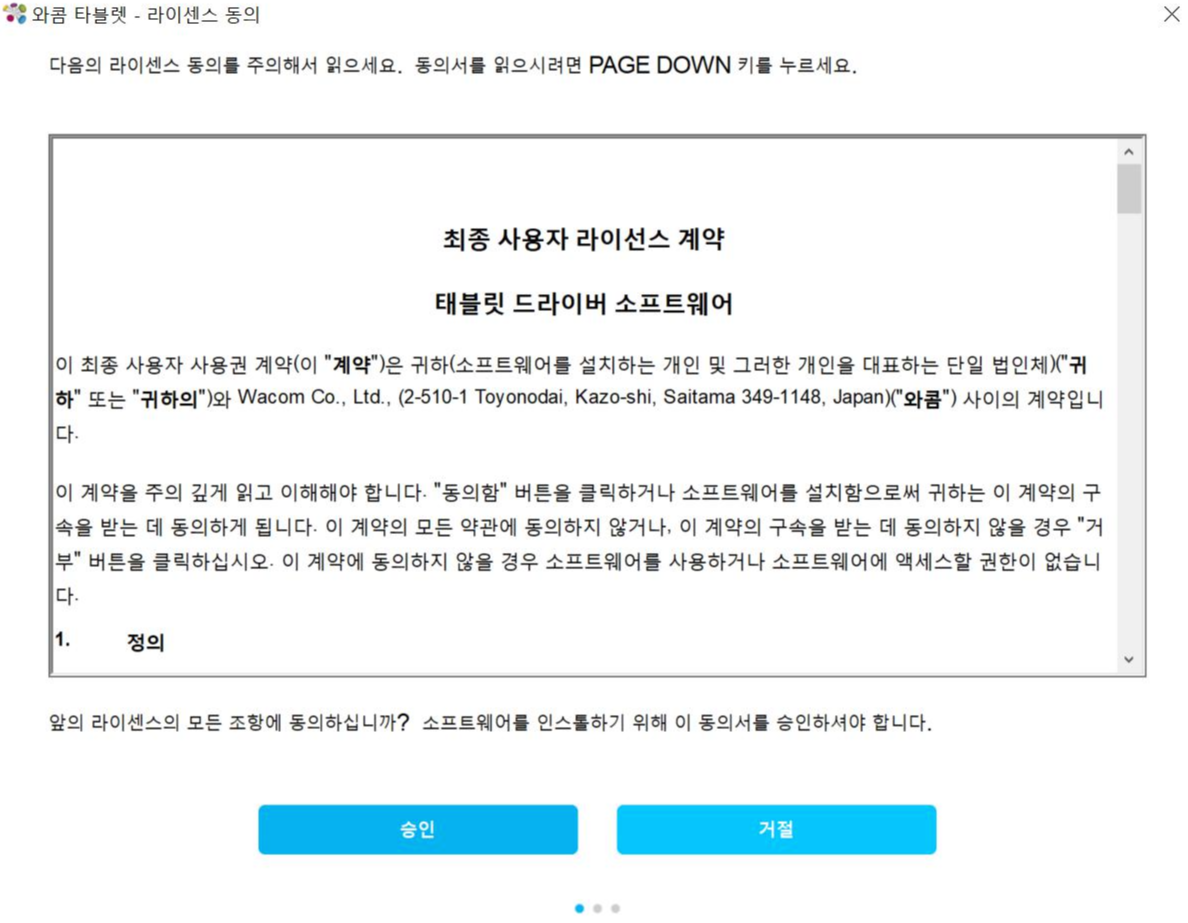
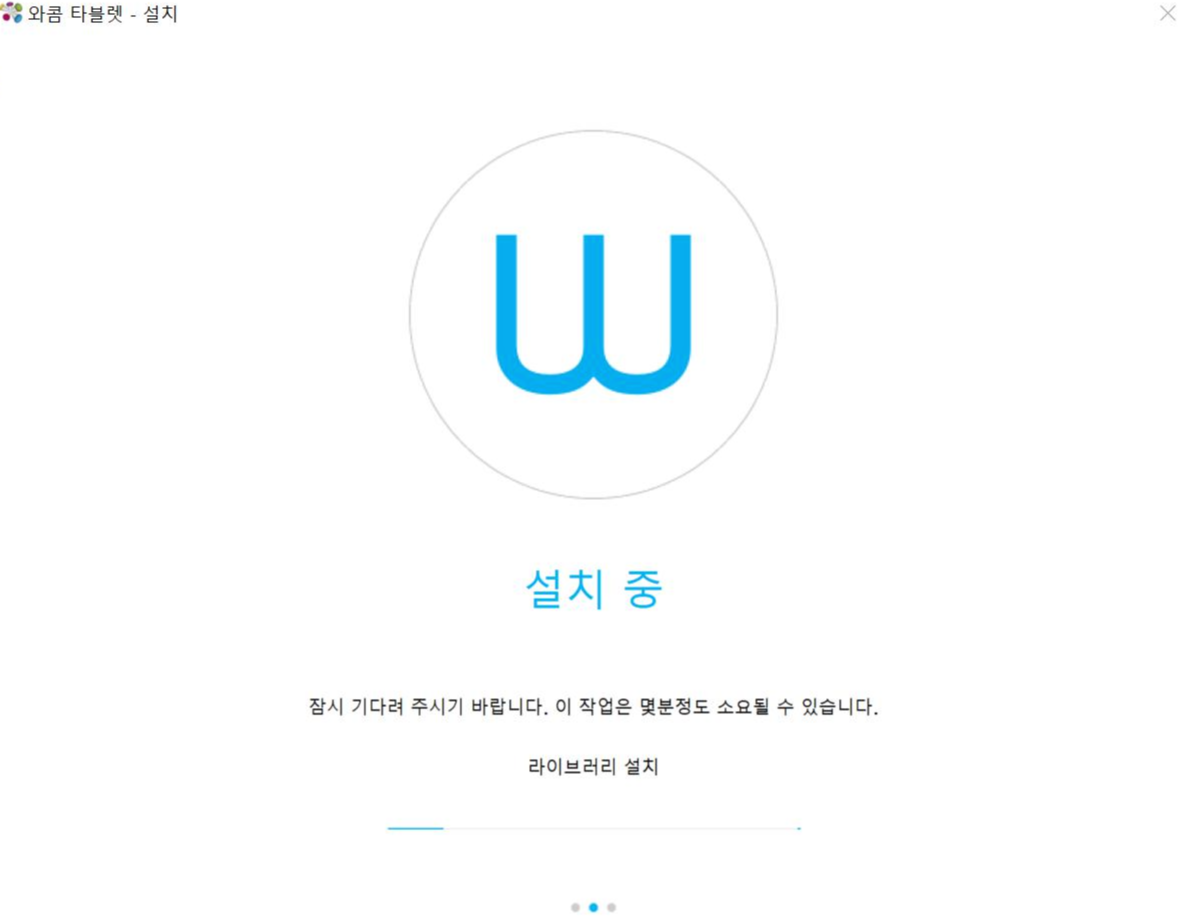
가장 먼저 라이센스 동의서가 나옵니다. 동의서를 잘 읽고, 승인 버튼을 눌러주세요. 거절하면 드라이버 설치가 불가능하고 설치 창이 종료됩니다.
그리고 동의 버튼을 누르면 바로 설치가 시작돼요. 동의를 눌렀더니 바로 설치가 시작되었습니다. 완료될 때까지는 약 2분의 시간이 소요되니, 조금만 기다려주세요!
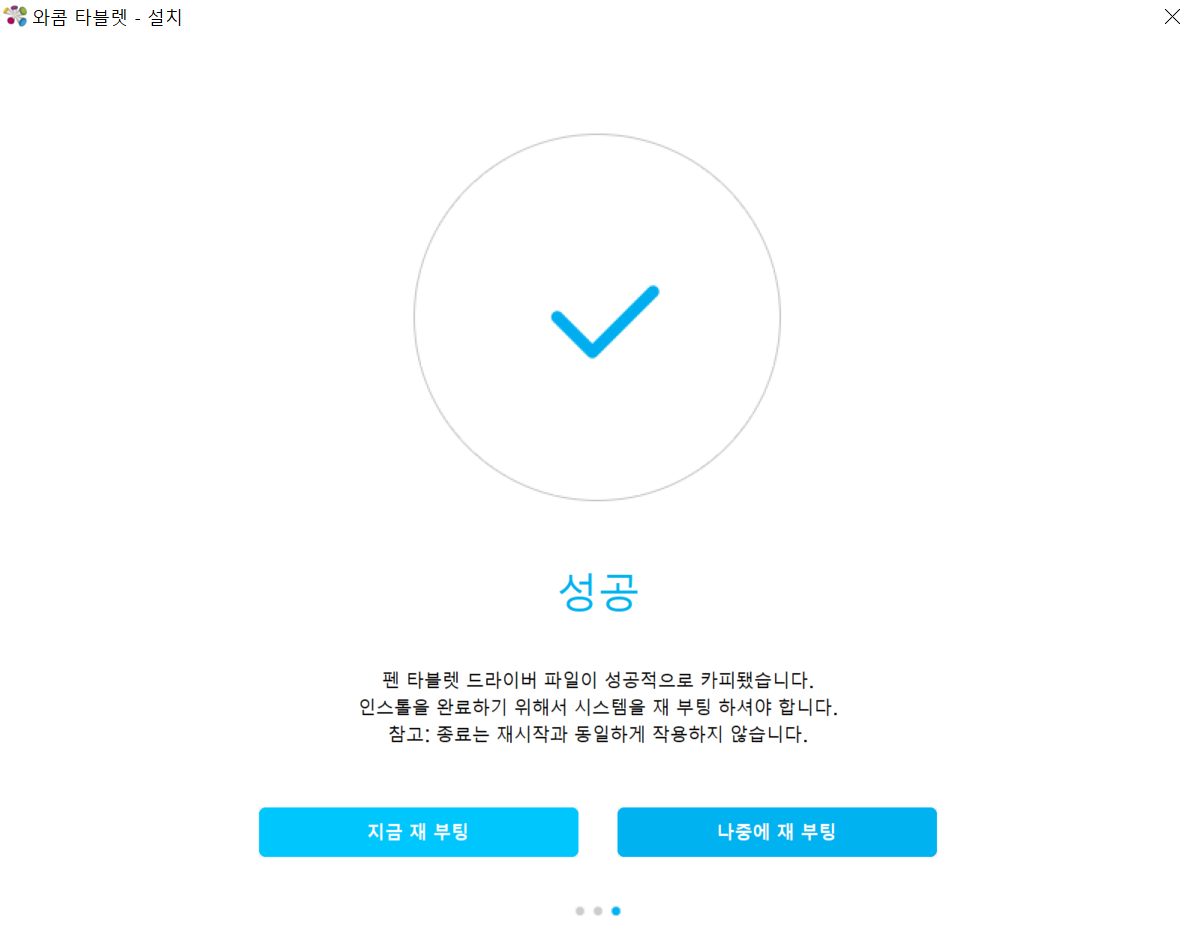
짠! 드디어 드라이버 설치가 끝났어요. 와콤 원을 사용하기 위해서는 시스템을 다시 시작해야 하니, 꼭 PC를 껐다가 켜야 합니다.
재부팅이 완료되면 와콤 원 펜을 들어서 와콤 원에 대고 움직여 보세요. 펜이 작동하는 것을 확인할 수 있을 거예요! 드디어 와콤 원을 사용할 수 있게 되었습니다. 다음 시간에는 번들 소프트웨어 다운로드하는 방법을 알려드릴게요. 와콤 원을 두 배로 더 즐길 수 있을 거예요.