사진을 그림으로 만들어보자! 타블렛으로 트레이싱하기
이번 게시물에서는 초보자도 쉽게 할 수 있는 간단한 트레이싱 작업을 소개합니다. 트레이싱(Tracing)은 그림을 반투명한 종이 밑에 받쳐놓은 상태로 베껴 그리는 행위를 의미해요. 주로 기존 그림이나 사진의 외곽선을 따라 그리기 때문에, 그림 실력이 뛰어나지 않은 사람도 쉽게 할 수 있다는 장점이 있어요.

준비물은 포토샵과 트레이싱할 이미지, 그리고 가장 중요한 타블렛! 트레이싱은 펜타블렛, 액정타블렛 상관없이 가능하지만, 블로그지기는 액정 위에 직접 작업하는 것이 좋아서 액정타블렛 와콤 원을 준비했어요. 트레이싱은 원본 위에 작업이기 때문에, 저작권 문제가 발생하지 않도록 무료 이미지 사이트인 언스플래시에서 다운로드했습니다.
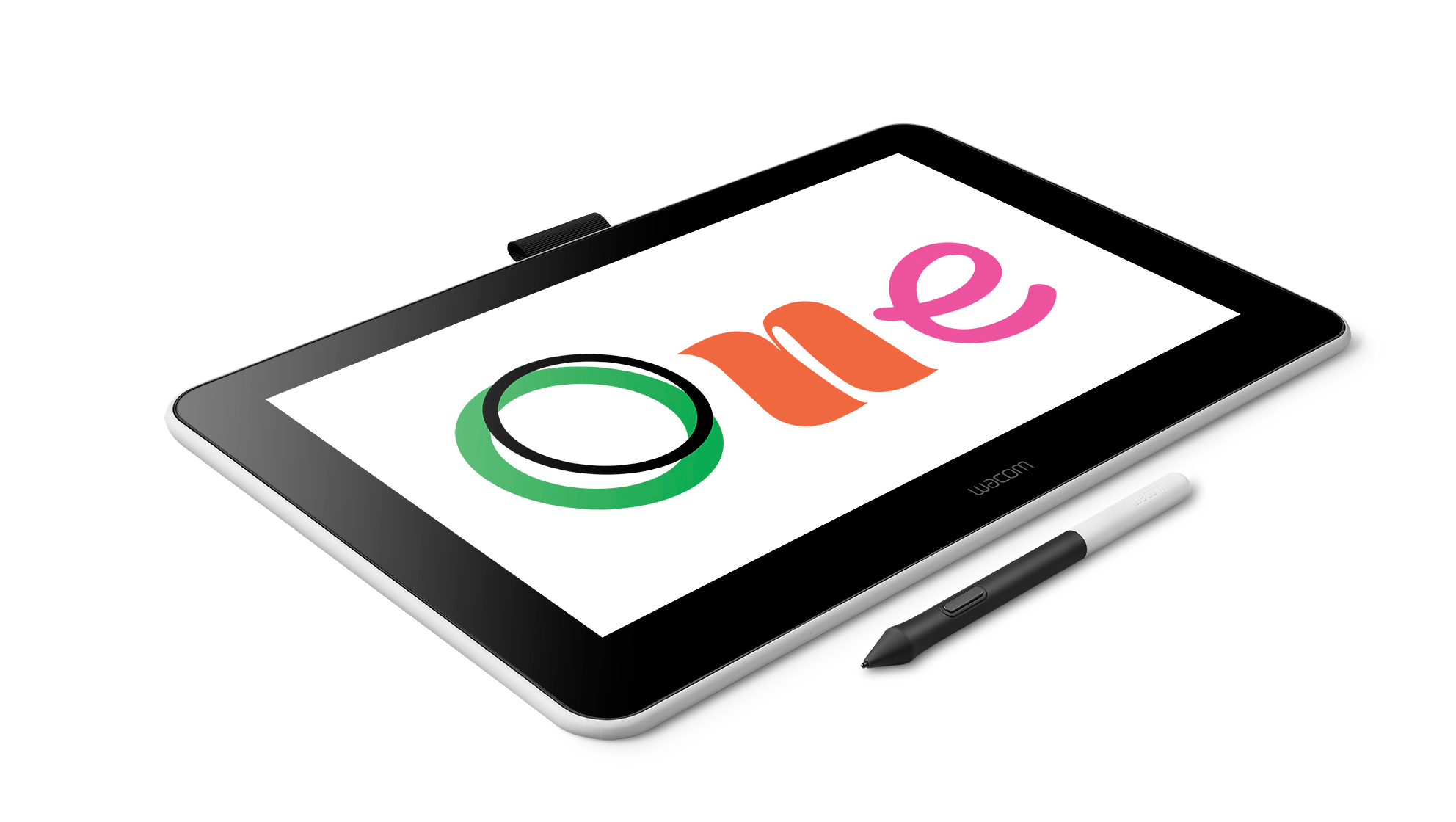
와콤 원은 13형의 콤팩트한 크기와 스크린에 바로 작업이 가능한 직관적인 특징 덕분에 초보자들도 쉽게 사용할 수 있는 입문자용 액정 타블렛입니다. 게다가 4,096단계의 필압과 60도의 기울기까지 인식하는 와콤 원 펜을 함께 사용하면 더욱 수월한 작업이 가능해요. 그럼 시작해 볼게요!
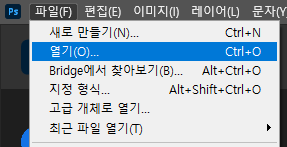
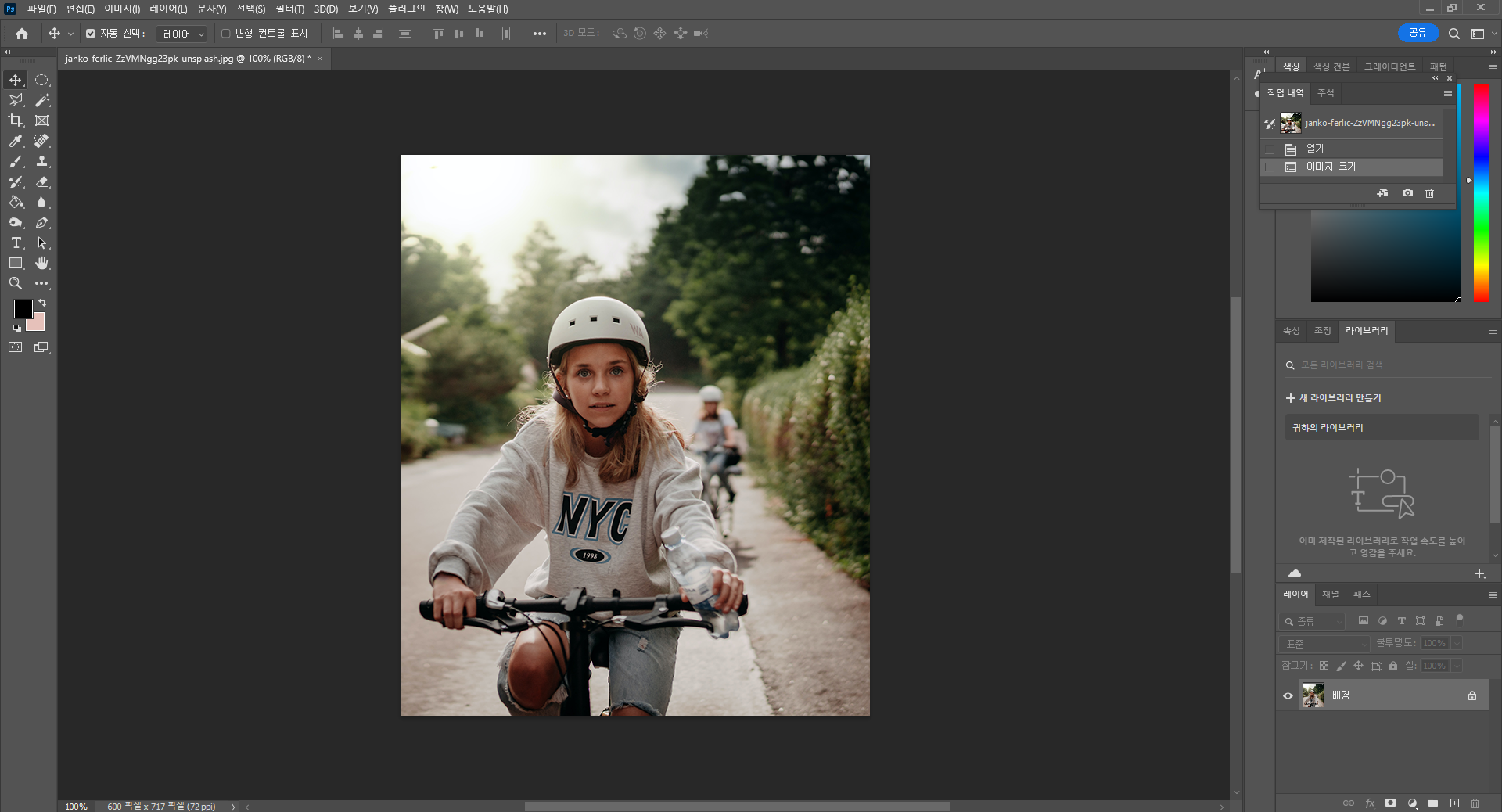
포토샵을 열었으면 파일 - 열기에서 트레이싱에 사용할 이미지를 불러와주세요. 그리고 우측에 있는 레이어 창에 가봅시다. 만약 레이어 창이 뜨지 않는다면, 상단 메뉴에서 창 - 레이어를 눌러 켜주세요.
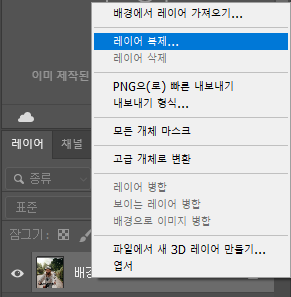
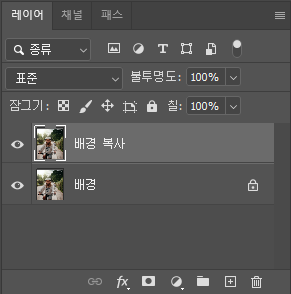
이미지를 막 열면 레이어창에 배경 레이어 하나만 있을 텐데요, 마우스 우측 버튼 또는 Ctrl+J를 눌러서 해당 레이어를 복제해 줍니다. 그리고 복사된 레이어가 생기면 원래 있던 배경 레이어를 삭제해 주세요.
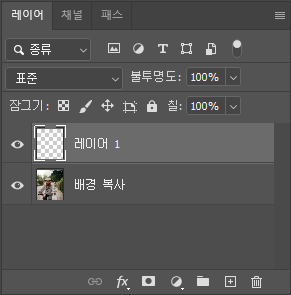
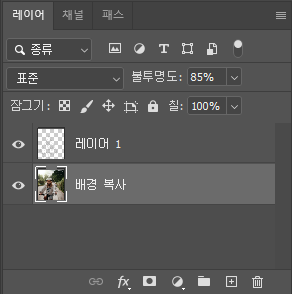
그리고 새롭게 빈 레이어를 추가합니다. 그러면 왼쪽 위 사진처럼 두 개의 레이어가 만들어졌을 거예요. 이제 트레이싱이 쉽도록 이미지 레이어의 불투명도를 80%에서 90% 사이로 지정해 줍니다. 80%-90%는 적절한 범위일 뿐 정해진 것이 아니니 본인이 선택한 사진에 따라서 잘 보이게끔 조절해 주면 됩니다.
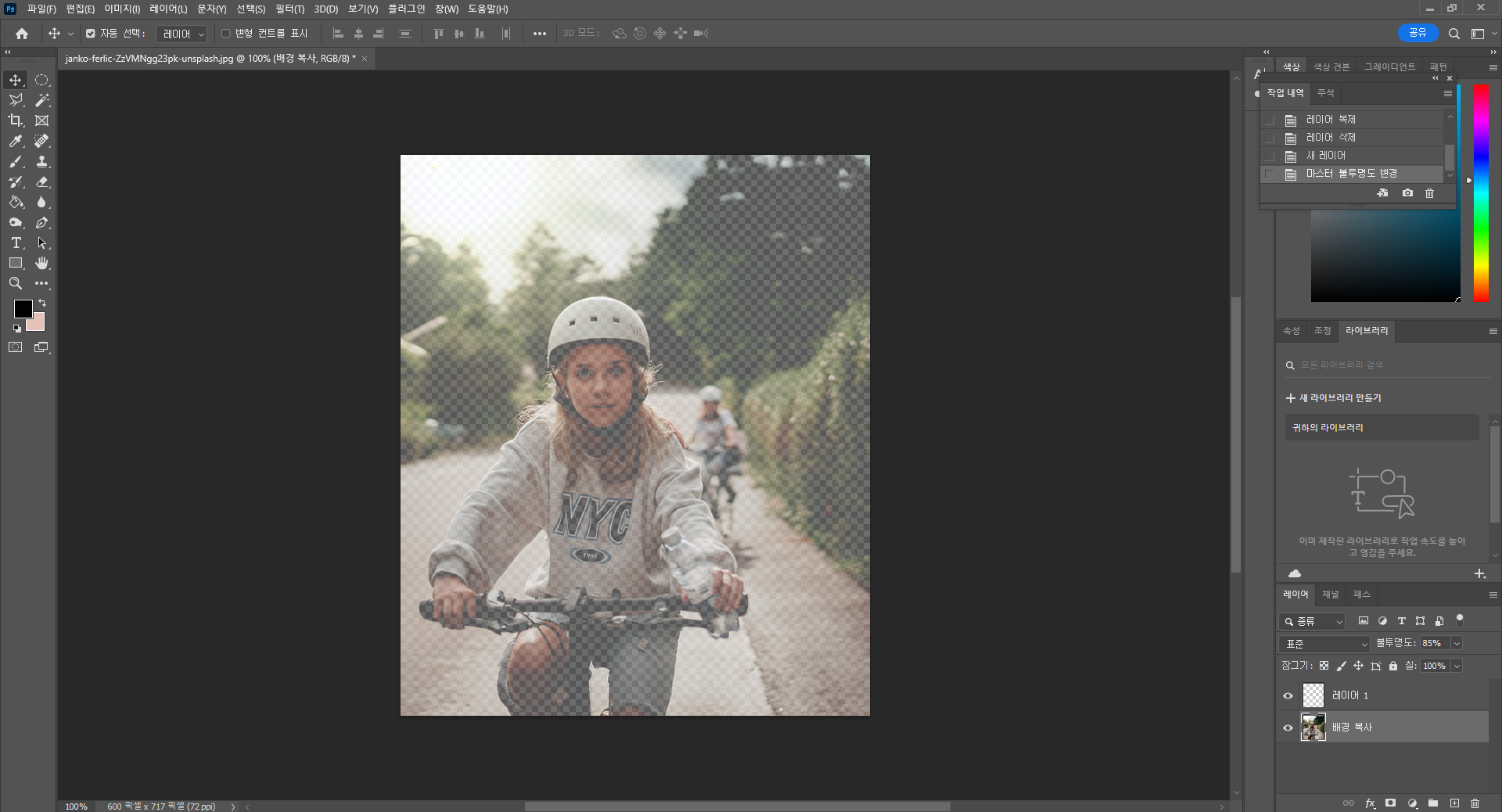
이미지가 있는 레이어의 불투명도를 85%까지 낮추면 새로 추가한 빈 레이어를 동시에 볼 수 있는데요, 작업은 반드시 트레이싱 작업은 새로 추가한 레이어 1에서 해야 합니다. 그렇지 않으면 원본 이미지 위에 선을 긋는 불상사가 발생할 수 있어요. 레이어 창에서 어떤 레이어를 선택했는지 확인하고 작업을 시작하세요!

트레이싱을 할 때는 일반적으로 브러시를 사용하는데, 와콤 블로그지기는 선명한 원 브러쉬를 사용했습니다. 크기는 1-3픽셀 정도가 적당해요. 만약 선을 그었는데 생각보다 선명하지 않은 것 같다면, 이미지 크기가 100% 상태인지 확인해 주세요. 큰 이미지를 축소해서 작업하는 경우 선이 연하게 보일 수 있습니다.
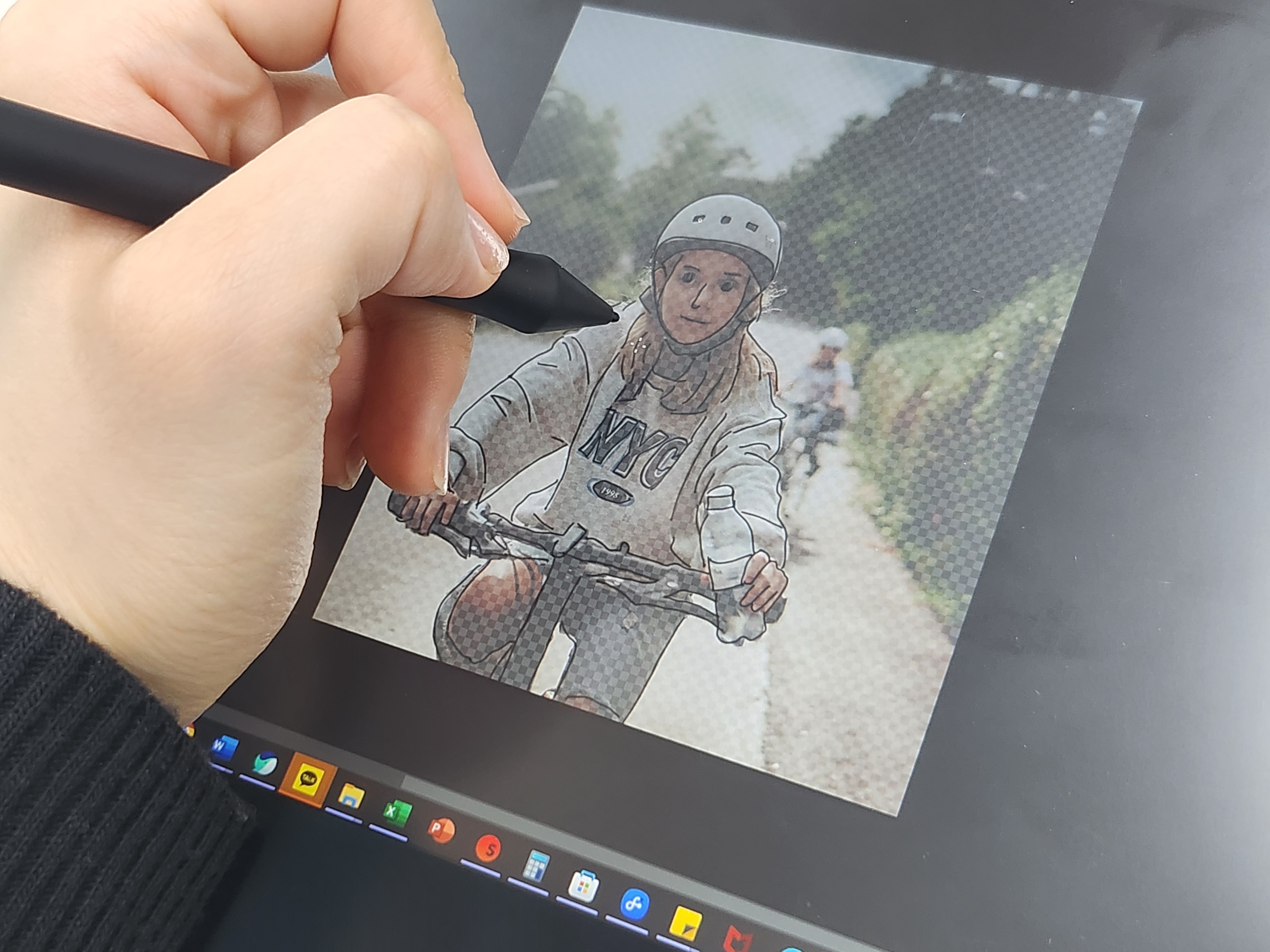
와콤 원을 이용해 선을 따라 그리고 있는 와콤 블로그지기. 원본 사진을 세세하게 따라 그릴 필요는 없고, 큼지막한 외곽선과 중간중간에 있는 옷 주름 등의 특징을 반영해 주면 되어요. 이목구비 역시 철저하게 따라 그리기보다는, 아예 그리지 않거나 간단한 선으로 처리하는 게 더 어울린답니다. 그리고 중간중간에 배경 레이어 눈을 꺼가면서 제대로 그리고 있는지 확인을 거치는 게 좋아요.
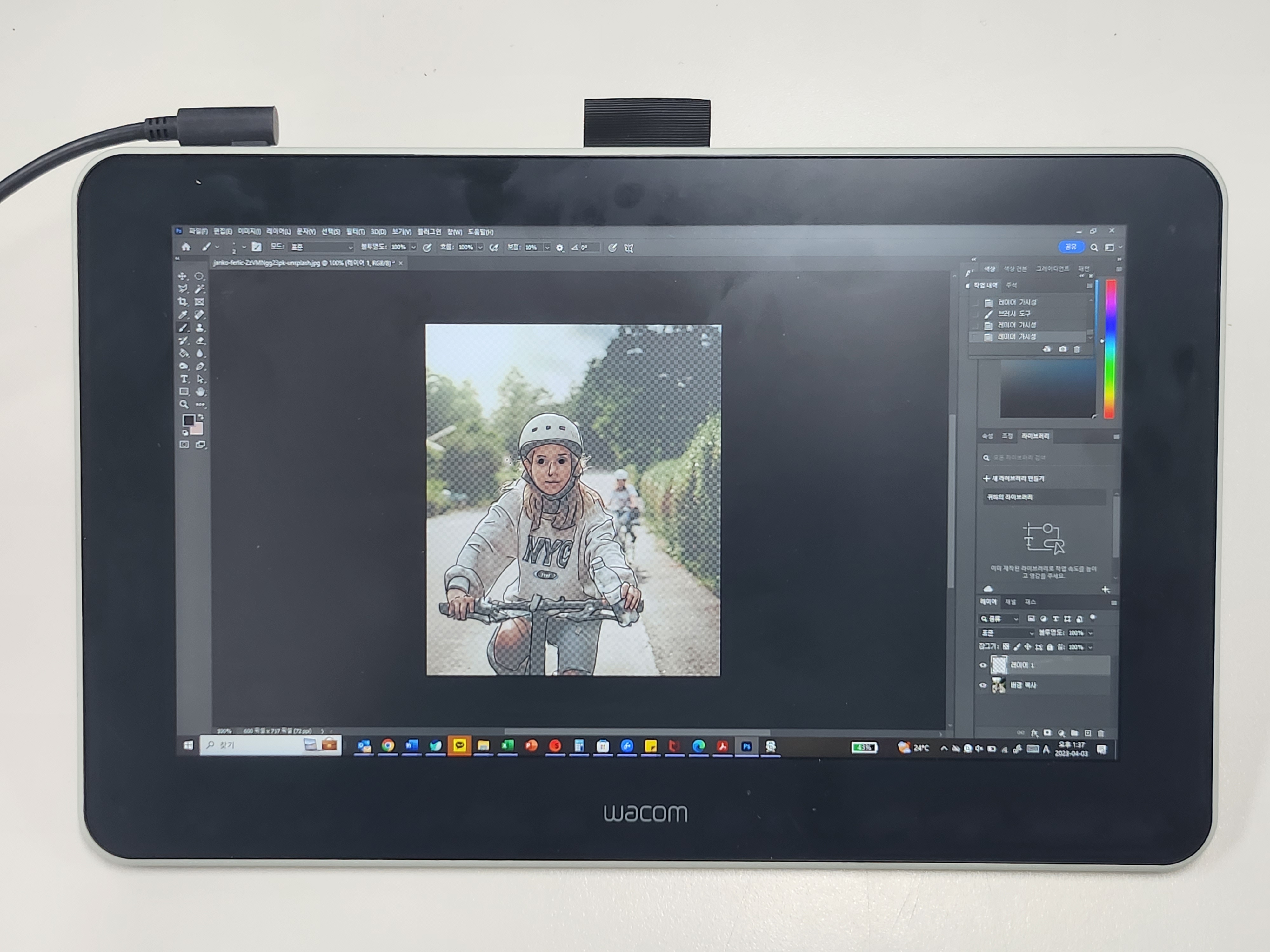
트레이싱 작업 끝! 아직은 두 레이어가 전부 켜진 상태라서 결과물이 어떤지 확인할 수 없는데요, 배경 레이어를 꺼서 최종 상태를 확인합니다.

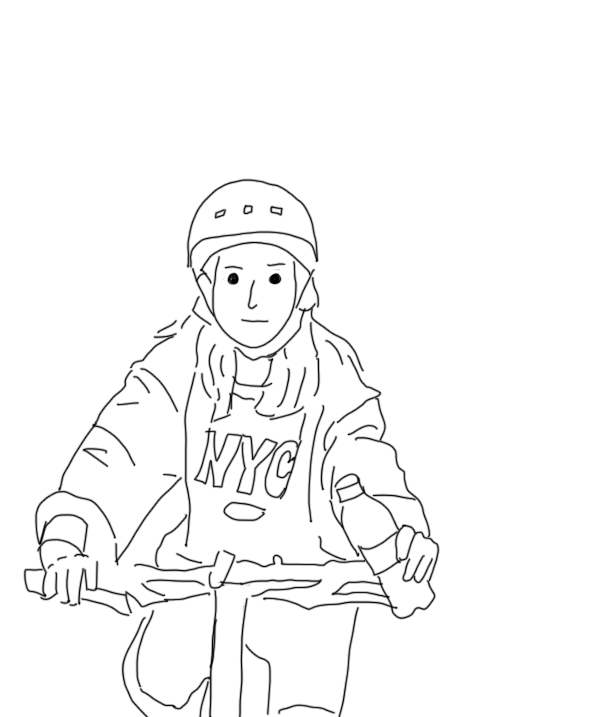
와콤 블로그지기는 눈은 동그랗게, 코와 입은 간단한 선으로 표현해 주었어요. 그림 실력이 좋지 않은데도 외곽선을 따라 그리니 그럴듯한 이미지가 완성되었네요! 이렇게 포토샵과 타블렛을 이용해서 내 사진이나 가족, 연인, 반려동물 등을 트레이싱해 보세요. 사진과는 또 다른 느낌의 그림 같은 이미지를 남길 수 있답니다. 더 나아가 내 취향에 맞게 채색할 수도 있고요.
트레이싱은 존재하는 원본 위에 따라 그리는 작업이기 때문에, 반드시 문제 되지 않는 원본을 사용해야 해요. 이슈가 발생하지 않도록 내가 직접 찍은 사진을 사용하기를 추천합니다. 또한 타인의 저작물을 트레이싱해서 상업적 용도 등으로 사용하는 경우 문제가 될 수 있으니, 사전에 확인한 후 작업하시기 바랍니다! 와콤 블로그지기는 다음에도 간단한 타블렛 사용법으로 다시 찾아올게요 :)



