와콤 타블렛으로 간단하게 필기하기 - Microsoft OneNote (1)
많은 분들이 와콤 타블렛을 드로잉, 페인팅, 3D 작업 등 창작 분야에서만 사용 가능한 기기로 알고 계시지만, 와콤 타블렛은 디지털 판서를 할 때도 아주 유용한 제품이라는 사실, 알고 계셨나요? 전국 학교에서 와콤 타블렛을 도입하는 학교가 지속적으로 증가하고 있을 정도로, 교육 현장에서도 와콤 타블렛의 인기가 상당하답니다.
이번 게시물에서는 교과 수업, 과외 학습 등 모든 교육 프로그램에서 활용 가능한 와콤 타블렛과 디지털 판서 프로그램의 시너지를 소개하고자 해요. 특히 원격수업만 진행되던 팬데믹 시기가 지나 엔데믹이 찾아오면서 온오프라인 수업이 혼합된 블렌디드 러닝, 하이브리드 수업 등이 각광받고 있는데요, 융합된 수업 스타일이 정착되면서 학생들이 교실에 있는 수업 현장에서도 타블렛을 사용하는 선생님들이 많습니다. 혹시 수업에서 타블렛을 활용한 디지털 판서에 어려움을 겪고 계시다면, 와콤이 차근차근 알려드릴테니 따라해보세요.

와콤 타블렛과 시너지를 내는 판서 프로그램은 마이크로소프트(Microsoft)에서 나온 원노트(OneNote)입니다. 원노트는 엑셀, 파워포인트, 워드 등 다양한 소프트웨어를 개발한 마이크로소프트사의 노트 프로그램으로, 많은 사람들이 애용하는 프로그램이에요. 아직 PC에 원노트가 설치되어 있지 않다면 아래 링크를 통해 설치해주세요. 그리고 PC에 와콤 타블렛을 연결한 후 원노트를 실행해주세요!

원노트를 열면 이렇게 아무것도 없는 빈 화면이 나옵니다. 이 빈 공간을 원하는 대로 채울 수 있어요. 이번 시간에는 와콤 타블렛과 디지털 펜으로 원노트를 사용할 것이기 때문에, 먼저 상단 메뉴에서 그리기 메뉴를 선택해줍니다.

그리기 메뉴에 들어가니 도구 탭에 들어있는 펜 목록이 가장 먼저 눈에 들어옵다. 기본 메뉴 상태에서는 12개의 옵션만 확인할 수 있는데요, 자세히 보기 버튼을 누르면 이미 확인한 12개 옵션은 물론이고 다른 기본 제공 펜을 확인할 수 있어요. 색상도 두께도 조금 더 다양해졌지요?
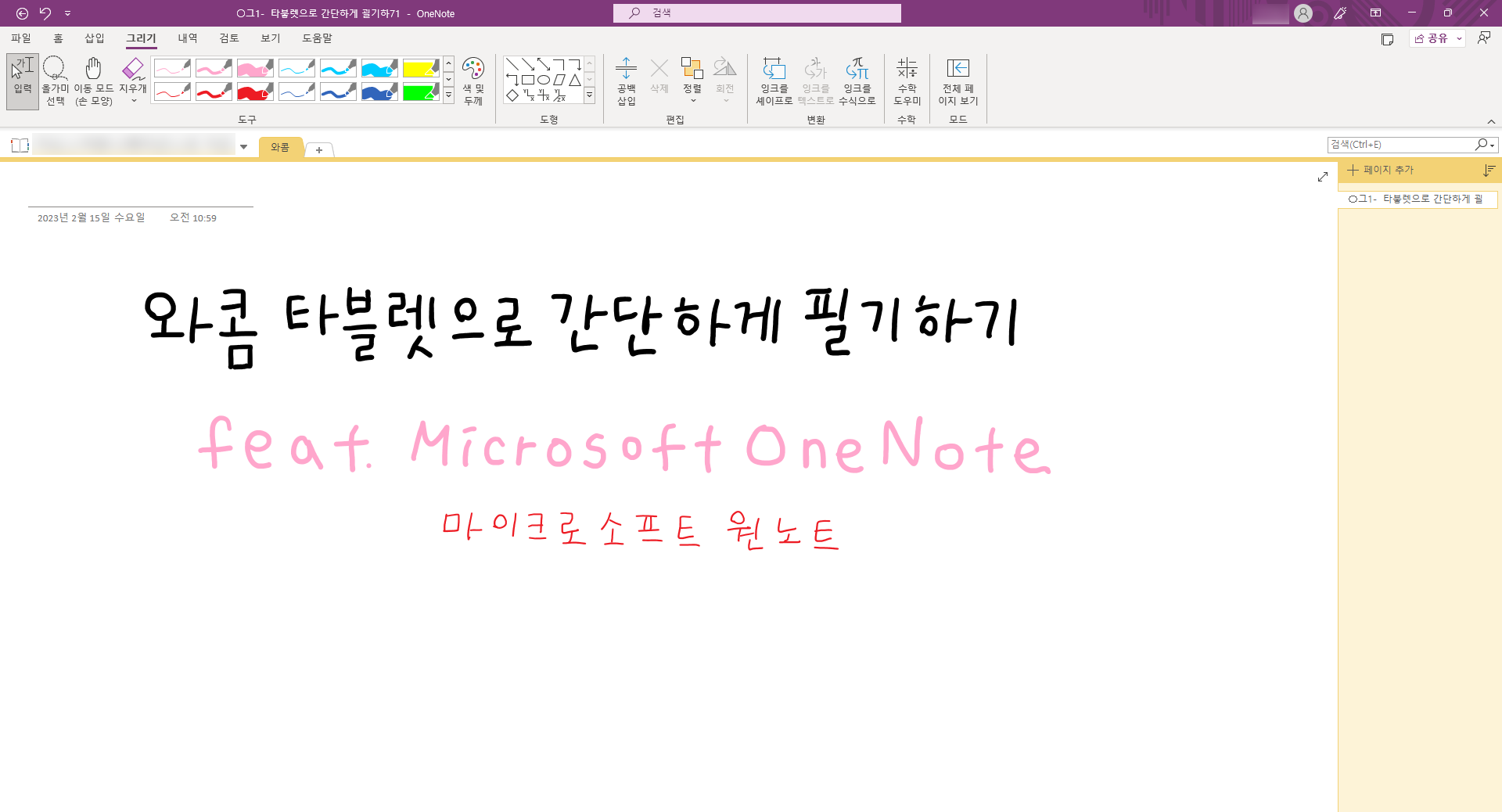
기본 제공 펜 목록에서 고른 두께와 컬러로 간단하게 글씨를 써보았어요. 깔끔하고 눈에 잘 들어오네요! 펜을 선택한 후 원하는 내용을 이렇게 적어주면 쉽게 디지털 필기를 할 수 있습니다.
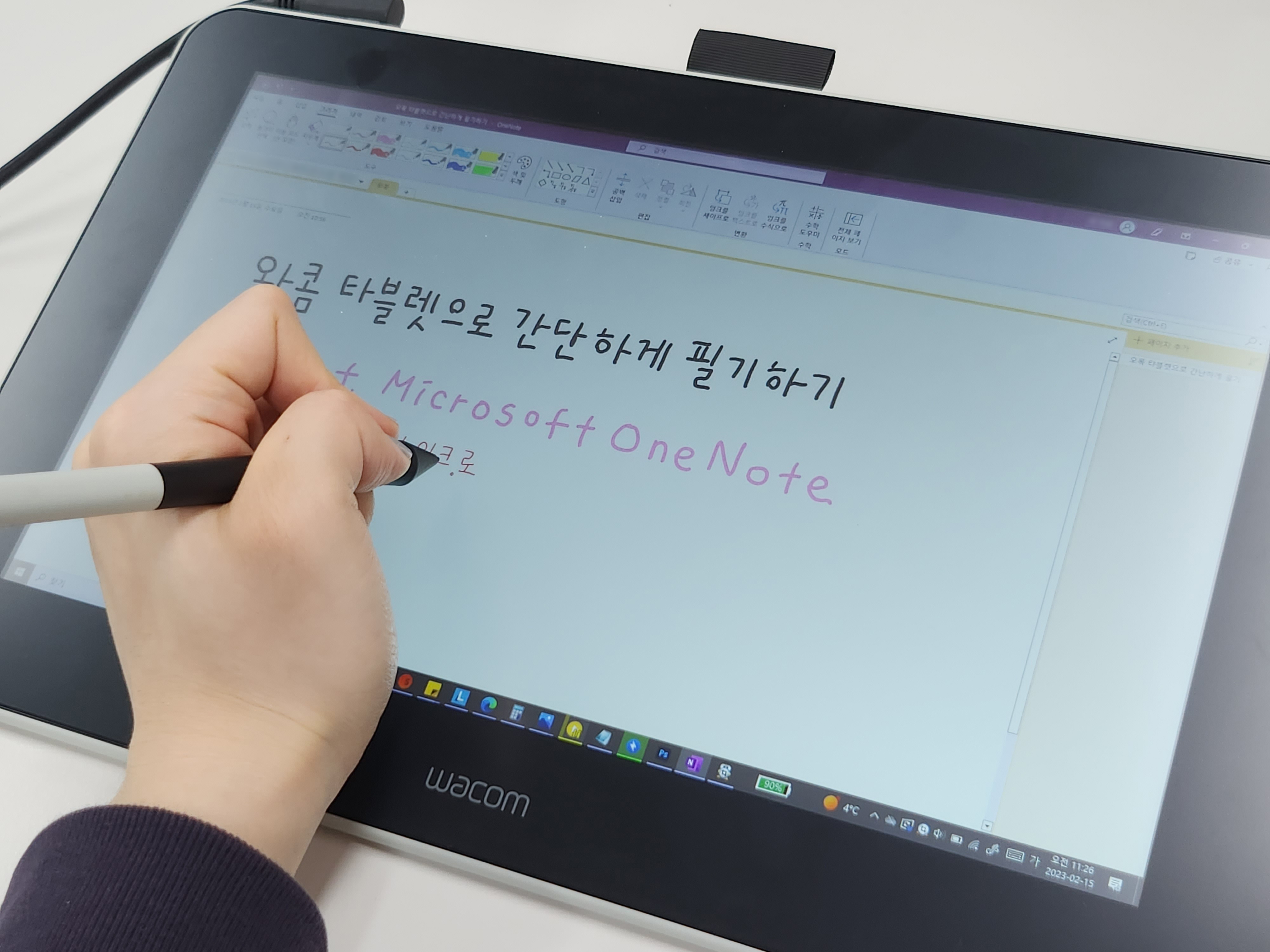
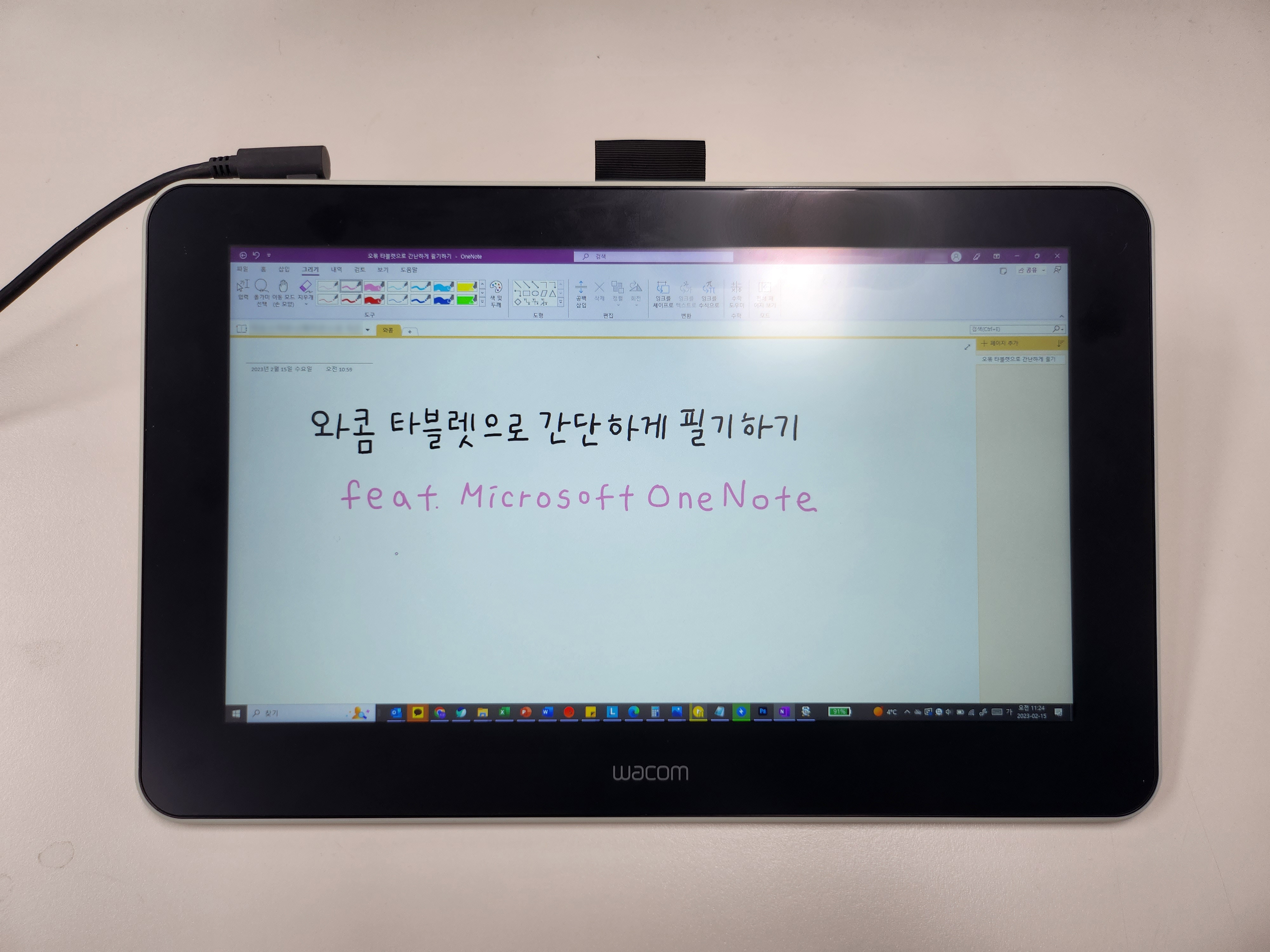
참고로 이번 게시물에서 와콤 블로그지기가 활용한 제품은 바로 액정타블렛 와콤 원입니다. 와콤 원은 스크린 위에 바로 작업이 가능한 액정타블렛이기 때문에, 타블렛을 처음 사용해보는 선생님과 학생 모두 쉽게 사용 방법을 익힐 수 있어요. 화면을 보면서 글씨를 쓸 수 있어서 아주 편리하답니다.
많은 학교 선생님들이 와콤 원으로 수업을 진행하고 있고, 와콤 블로그지기 역시 큰 어려움 없이 스크린을 응시하면서 필기할 수 있었어요. 물론 원바이와콤, 인튜어스 등 펜타블렛 제품으로도 얼마든지 디지털 필기가 가능합니다 :)
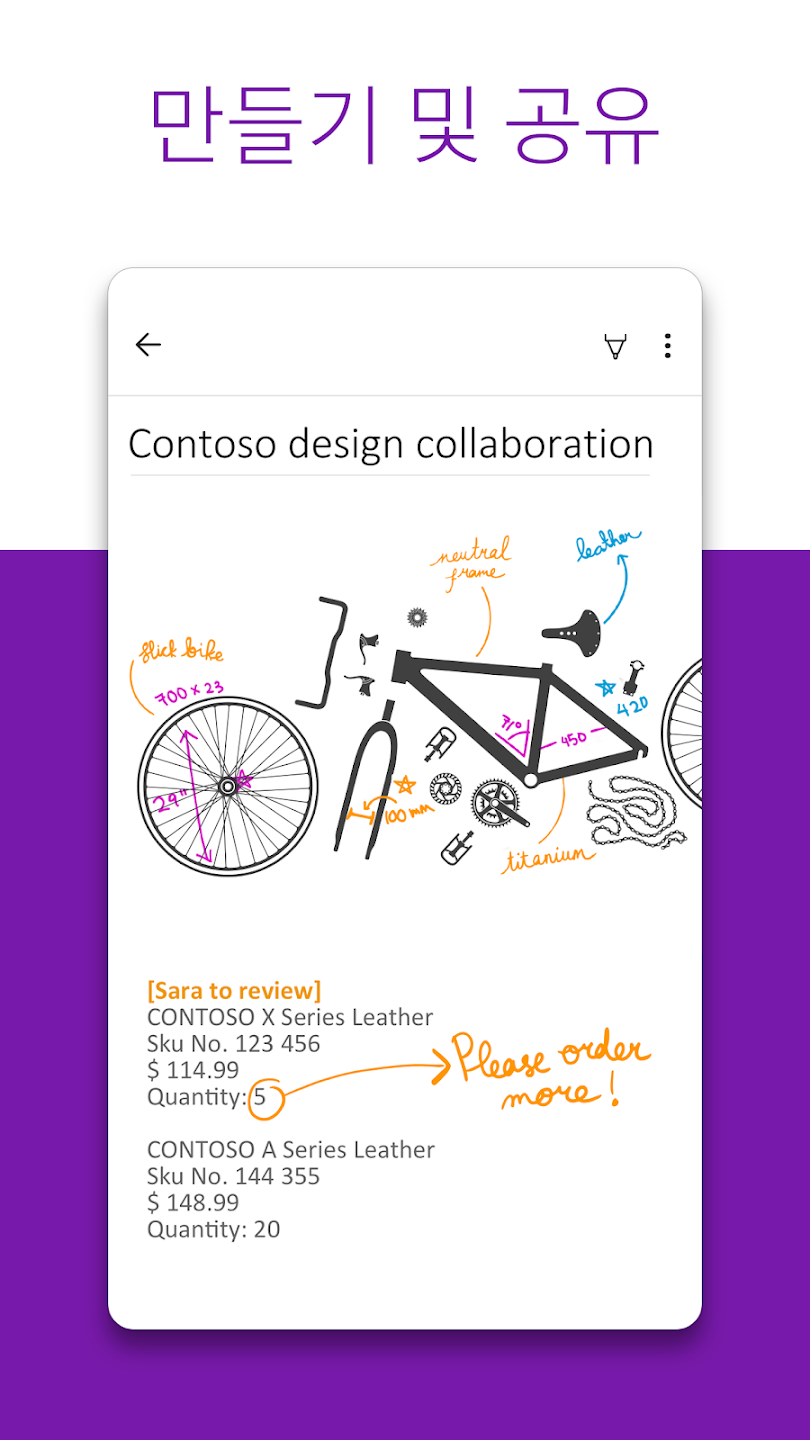
또한, 안드로이드 기기에서 원노트의 안드로이드 버전을 사용하는 경우, 와콤 원과 삼성 DeX 모드를 활용해 휴대폰으로도 원노트를 사용할 수 있습니다. 아이디가 동일한 경우 PC, 휴대폰 등 같은 기기에서 하나의 원노트를 활용할 수 있어서 아주 편리해요.

펜 옵션의 바로 오른쪽에는 색 및 두께 버튼이 있는데, 위에서 고를 수 있는 옵션보다 더 많은 색상과 두께를 제공하고 있어요.
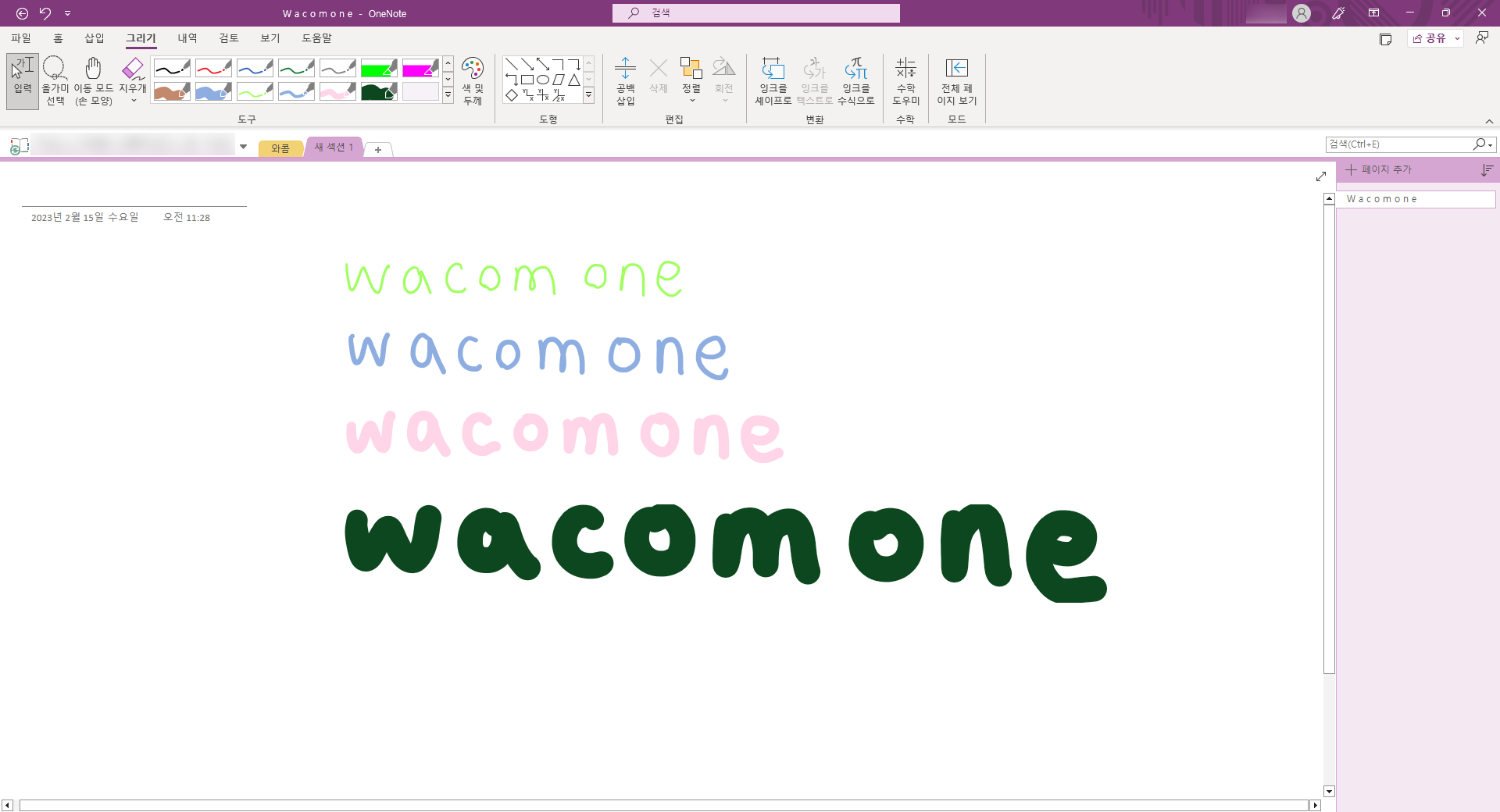
색상과 두께를 다양하게 바꿔가며 글씨를 써줬습니다.
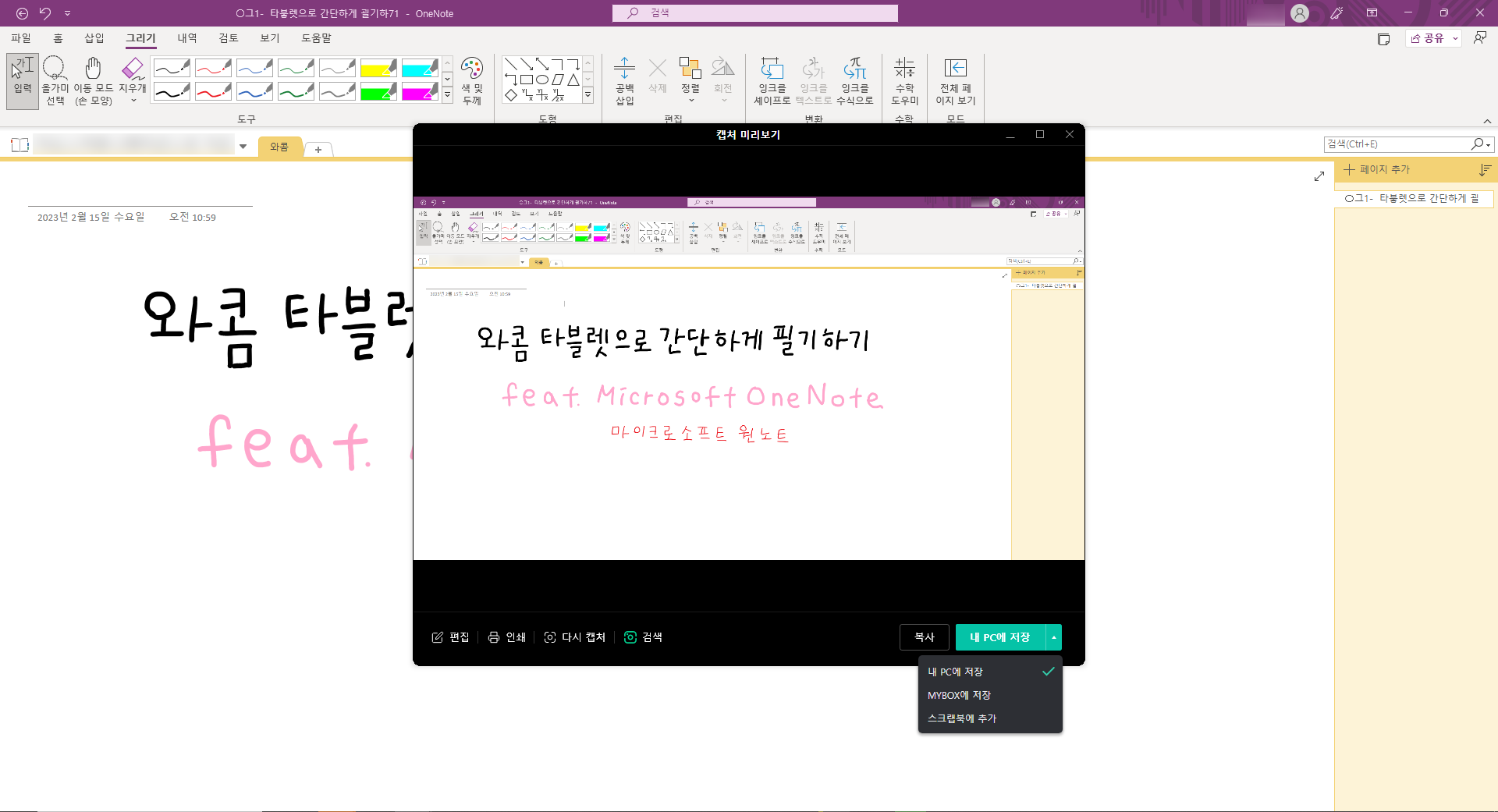
만약 내가 그린 화면을 간직하고 싶다면, 캡처 버튼을 눌러주세요. 바로 저장할 수 있는 화면이 뜹니다. 그리고 화면에 필기한 내용을 검색할 수 있는 기능도 있으니, 혹시 학습 내용 관련해서 추가로 궁금한 사항이 있다면 왼쪽의 검색 버튼을 눌러서 자유롭게 검색해보세요.
수학을 가르치는 선생님들은 다른 과목보다도 복잡한 필기를 할 일이 많습니다. 도형은 물론이고, 길고 복잡한 수식이나 그래프를 그려야 할 때는 시간이 오래 걸리기 때문에 비효율적인데요, 원노트에서는 수학과 관련된 많은 기능을 제공하고 있어요.
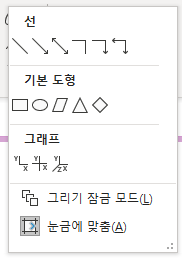
그리기 메뉴 중 도형 탭을 클릭하면 선, 기본 도형, 그래프를 그릴 수 있는 옵션이 등장합니다. 이 모든 선, 도형, 그래프는 펜을 이용해서 그냥 바로 그려도 괜찮지만, 이렇게 도형 기능을 이용하면 선이 더욱 깔끔하면서 모양도 예쁜 상태를 더 빠르게 만들 수 있다는 장점이 있어요.
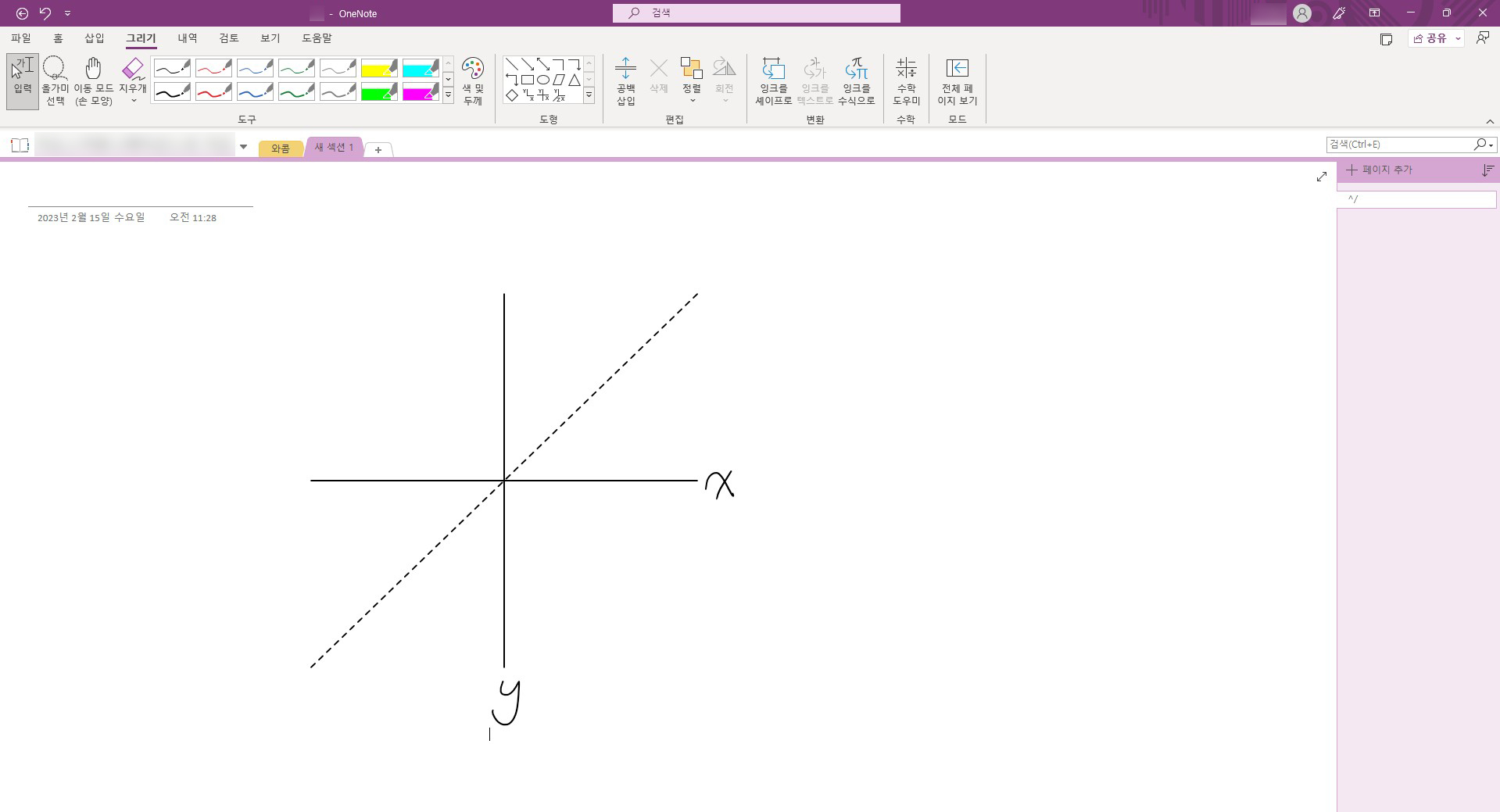
위 그래프는 와콤 블로그지기가 직접 그린 것이 아니라, 그래프 기능을 활용했습니다. 선이 아주 반듯하게 그려졌죠? 그래프 문제를 푸는 수학 시간에 한 번 활용해보세요. 아주 편리할 거예요.
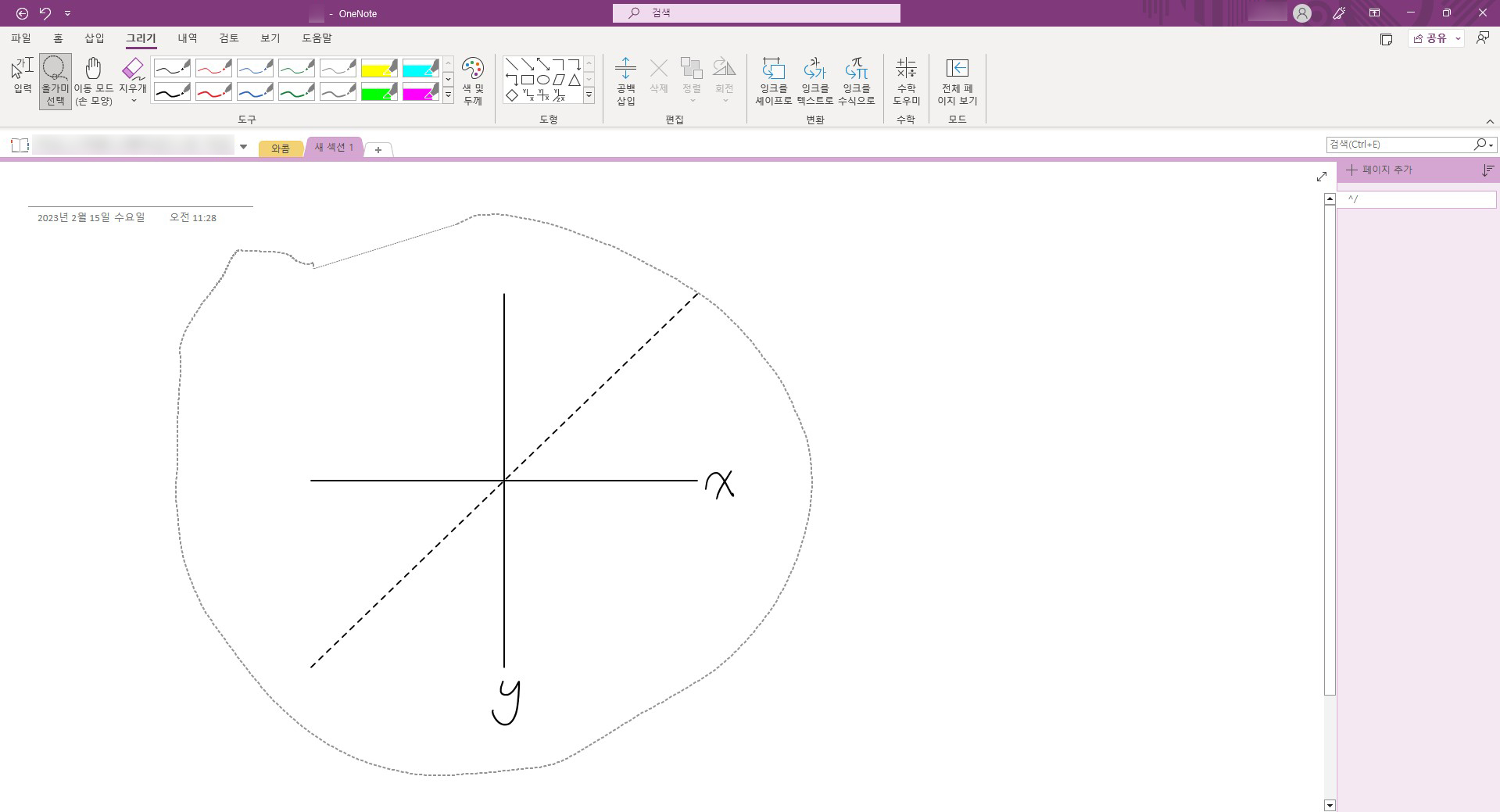
다양한 필기가 화면에 쌓이면 지워야 할 부분이 생기게 되는데, 가장 기본적인 지우기 방법으로는 펜 옵션 옆의 지우개가 있습니다. 지우개를 클릭하고 지워야 하는 부분 위에서 와콤 펜을 움직이면 금방 사라지는 것을 알 수 있죠.
하지만 올가미를 활용하면 더 쉽게 내용을 지울 수 있어요. 올가미를 선택한 후 지울 부분을 포함한 큰 원을 그려주세요. 선택된 상태에서 편집 탭에 있는 삭제를 누르면 감쪽같이 지워지는 모습을 확인할 수 있습니다. 지우는 과정이 길어지지 않아서 아주 편리해요.

그리기 메뉴의 오른쪽에 있는 변환 탭에서 잉크를 수식으로 만드는 기능을 사용해볼게요. '잉크를 수식으로' 버튼을 누른 뒤 노란색 칸 안에 원하는 수식을 써주세요. 그러면 자동으로 인식되면서 그 위에 수식이 생기는데요, 원하는 대로 인식이 됐으면 삽입 버튼을 눌러 화면 위에 수식을 올려놓을 수 있답니다.
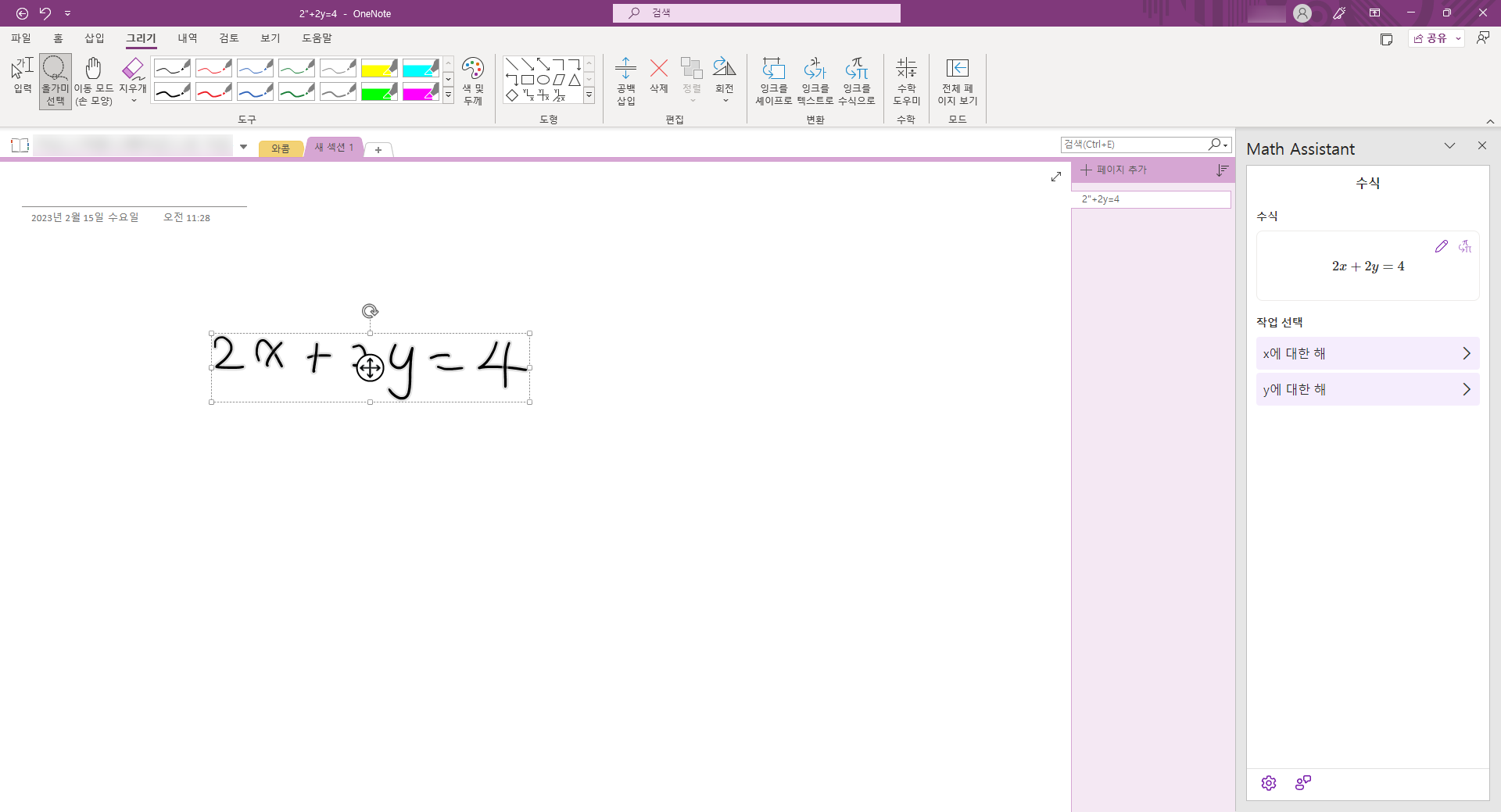
또, 아예 수학 풀이 과정을 도와주기도 해요. 풀어야 하는 수식을 화면에 써준 뒤 올가미로 선택한 상태에서 그리기 메뉴에 있는 수학 도우미를 클릭해줍니다.

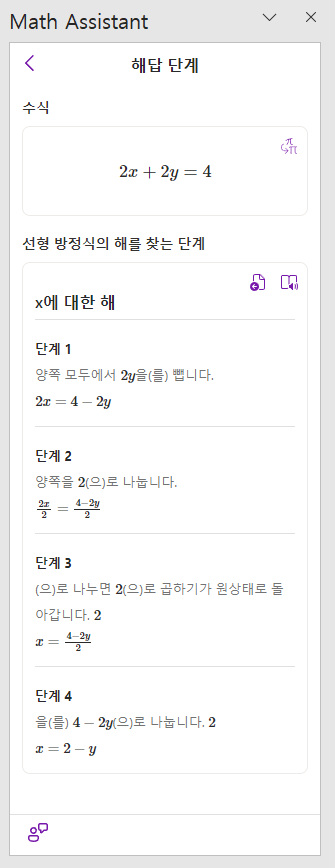
알아서 수식을 인식하고, 심지어 어떤 방정식인지, 해를 찾으려면 어떻게 해야 하는지 정말 자세하게 잘 알려주세요. 수학 공부를 하다가 모르는 부분이 있는 학생들이 유용하게 사용할 수 있는 기능입니다. 여러모로 수학 수업에서 시간을 줄여주는 효자 프로그램이에요.
이번 게시물에서 다룬 내용 어떠셨나요? 원노트는 초보자도 쉽게 사용할 수 있는 인터페이스를 갖추었기 때문에, 아마 금방 익숙해지실 거에요. 특히 수학 수업에서 유용하게 쓰일 수 있는 기능이 참 많으니, 앞으로 자주 사용하게 될 것 같네요. 다음 게시물에도 이번 시간에 이어 원노트와 와콤 타블렛을 활용할 수 있는 팁을 소개할 예정이니 많은 관심 부탁드립니다 :)



